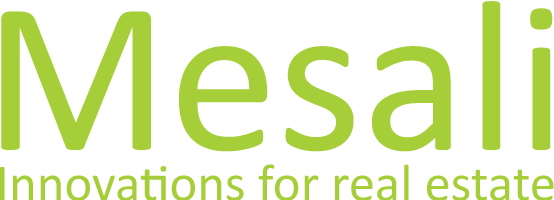Gefeliciteerd, u heeft een SketchUp Subscription aangeschaft. En nu?
Lees verder en activeer uw SketchUp Subscription via onderstaande stappen! Of bekijk het filmpje.
A. Als u nog geen Trimble ID heeft
(of als u de licentie aankoopt op een andere Trimble ID dan de ID die u reeds heeft)
Als u al een Trimble ID heeft, ga direct door naar stap B.
– Hoe weet ik of ik een Trimble ID heb?
- Controleer de mail op het e-mailadres dat u opgaf voor uw Subscription;
U ontvangt een e-mail van noreply_identity@trimblepaas.com,
met het onderwerp “Trimble Account Creation Notification” - In de e-mail klikt u op de knop Activate account
U wordt naar een website doorgestuurd - Voer hier uw e-mailadres in en kies een wachtwoord
U heeft nu een actief Trimble ID account, ga verder met stap B.
Wat als ik niet op de activatielink heb geklikt voordat de 72 uur voorbij waren?
B. Als u een actief Trimble ID heeft
Controleer de mail op het e-mailadres dat u opgaf voor uw Subscription;
U ontvangt een e-mail van donotreply@trimble.com, met het onderwerp “Entitlement Created”

Controleer eventueel uw spam folder of ongewenste mail.
C. Wijs uw licentie toe
Als u maar één licentie heeft gekocht, kunt u deze stap overslaan, uw licentie is automatisch toegewezen.
Ga direct door naar stap D.
- Klik op de link in de mail om toegang te krijgen tot de Subscriptie
U wordt doorgestuurd naar uw Account Management Portal - Log nu in op uw Account Management Portal
Dit kunt u doen met uw Trimble ID of met uw Google Account, zorg ervoor dat u het e-mailadres gebruikt waar de mail naar toe is verzonden! - Eenmaal ingelogd geeft uw portal u een overzicht van uw account.
- Klik dan op de tab Members onder “Purchased via ……” (Naam van uw Reseller)
Hier moet u de eindgebruiker toevoegen als gebruiker van de Subscriptie, klik op assign: - Vul het e-mail adres in en klik op de ADD knop:
- Als u dit gedaan heeft wordt de voor- en achternaam van de eindgebruiker opgevraagd uit de database in het geval van een bestaande Trimble ID. Als u een nog-niet-bestaande Trimble ID kiest, moet u zelf een voor- en achternaam van de eindgebruiker invullen.
Klik nogmaals op Add om te bevestigen.
De eindgebruiker ontvangt een mail van noreply@trimblepaas.com met als onderwerp “Your license…” Hierin staat een blauwe “Get the app” knop. Deze verwijst naar de downloadpagina van SketchUp producten waar u toegang tot heeft.
D. Download en installeer SketchUp
Als u SketchUp Pro 2020 al geïnstalleerd heeft hoeft dit niet opnieuw, ga dan door naar stap E.
- Ga naar de downloadpagina
(Via de link hierboven; of via de ‘download’ link in uw Account Management Portal, of via de blauwe ‘Get the App’ knop in de laatste e-mail) - Download De SketchUp Pro ‘Desktop Client’.
De download pagina herkent of u gebruik maakt van Windows of Mac en bied u de juiste download daarvoor aan. - Veel browsers tonen een download onderaan in het scherm, enkele juist bovenaan:
- Windows: Start het installatiebestand. U ziet onder andere de volgende schermen voorbijkomen:
- Mac: Dubbelklik op het DMG installatiebestand. Dit zal de installatieschijf neerzetten op uw systeem en een Finder venster openen.
Sleep het SketchUp icoon naar de Programma’s map. Mogelijk wordt u gevraagd het wachtwoord van uw gebruikersaccount in te voeren.
E. Start SketchUp Pro en Log in met uw Trimble ID
- Na het installeren kunt u vervolgens SketchUp starten. Klik op ‘Sign in’ om verder te gaan. Let Op: Als u SketchUp 2020 reeds heeft geïnstalleerd, maar nog in de Trial-modus zat moet u met uitloggen en weer inloggen in het Welkomstscherm:
- SketchUp Pro 2020 is klaar voor gebruik.
- Klik op Files om te starten met een template of recent bestand of om een bestand te openen via de file browser.
Hoe weet ik of ik al een Trimble ID heb?
U heeft een Trimble ID als u
- Kunt inloggen op het 3D Warehouse
- Kunt inloggen op het Extension Warehouse
- Gebruik maakt van SketchUp Free
- Gebruik maakt van Trimble Connect
- Een trial van SketchUp 2020 aangevraagd heeft
Mijn activatielink is verlopen, wat nu?
In de activatie-e-mail staat dat u binnen 72 uur op de activatielink moet klikken. Heeft u te lang gewacht, dan kunt u echter nog steeds op de activatielink klikken… echter er gebeurt dan nét even iets anders. U vult (net als eerst) uw gegevens in, maar vervolgens zal de Trimble ID website vermelden dat uw link verlopen was.

U moet hier op ‘forgot password’ klikken en uw e-mail adres nogmaals invullen. U krijgt dan een nieuwe activatie-e-mail.
Bekende fouten:
Nog Steeds in Trial:
Staat er in het welkomstscherm nog steeds een Trial periode? Log dan eerst uit, stop SketchUp en start weer op. Log dan weer in met uw Trimble ID.
Het Welkomstscherm zegt “Trial expired”, maar ik heb een subscription!
Indien u niet meer via het Welkomstscherm naar uw Account Management Portal kunt volg dan de stappen vanaf Stap C.
Ik heb meerdere subscriptions, hoe verdeel ik die?
U kunt meerdere subscriptions inkopen, het e-mailadres waar u die aankoop op doet gaat fungeren als de beheerder: Die kan de licenties toewijzen aan anderen via het Account Management Portal. Indien de ontvanger nog geen Trimble ID heeft krijgt die een mail om zijn Trimble ID te activeren.
Let op: Zorg dat u het juiste e-mailadres invult, u kunt wel toevoegen, maar niet verwijderen. Een SketchUp Subscription is persoonlijk, dus op naam van de gebruiker. Heeft u meer flexibiliteit nodig? Koop dan een netwerklicentie.
Beheren van uw SketchUp abonnement
U kunt een abonnement hebben voor SketchUp Pro en SketchUp Studio. Als u hebt betaald voor het abonnement is deze geldig voor de duur die vermeld staat op uw factuur. Meestal is dit een jaar.
Het checken van uw abonnement
- U kunt de status van uw abonnement controleren vanuit SketchUp. Om dit te doen moet u het volgende doen:
- Selecteer in het [Menu] Help- Manage License
- Selecteer het Subscription tabje, Zolang uw abonnement actief is wordt dit aangegeven in het venster. Daar wordt ook aangegeven wanneer het abonnement afloopt. (expires)
- Aanvullend wordt er nog meer informatie weergegeven via het knopje linksonder (Manage License)