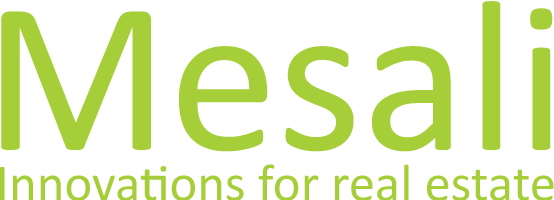FAQs
Frequently Asked Questions.
Veel Gestelde Vragen
Ontvang ik mijn SketchUp activatiecode direct na onlinebestelling?
Omdat SketchUp enkel nog via het subscription licentiemodel te verkrijgen is, dienen wij een Trimble ID (Trimble is de maker van SketchUp) aan te maken. Zodra deze aangemaakt is zal je deze (samen met de installatie instructies) per direct ontvangen en kan je aan de slag met SketchUp pro! Dit neemt tussen de 2- tot 24u in beslag.
Ontvang ik een geldige factuur?
De eerste werkdag na jouw aankoop maken wij de factuur als voldaan. Zo heb je een geldige factuur voor jouw boekhouding. Let op! Dit kan enkel wanneer je een geldig btw-nummer hebt opgegeven bij de bestelling. Heb je jouw facturatiegegevens niet opgegeven bij de bestelling? Mail deze dan naar Mesali en wij maken de factuur zo snel mogelijk in orde.
Wat als ik mijn activatiecode verloren ben?
Geen probleem. Je kan steeds inloggen op onze webshop en de codes terug raadplegen deze blijven gelinkt aan jouw account.
Ontvang ik direct na betaling ook mijn update codes?
Neen. Het gaat als volgt te werk:
Indien je een subscription hebt kan je DIRECT aan de slag met SketchUp! Installeren, en aanmelden is voldoende, dankzij jouw Trimble ID wordt je herkend als een geautoriseerde SketchUp gebruiker. Je hoeft, zolang jouw subscription geldig is ook geen update te betalen, dit is inbegrepen in jouw subscription.
Dit is in het geval van een update: bij aankoop van een nieuwe volledig subscription dient eerst jouw Trimble ID (manueel) aangemaakt te worden.
SketchUp STUDIO: ik kan geen downlaod vinden voor Vray op Apple
Ondanks SketchUp STUDIO Windows only is ( Trimble Scan Essentials en de Revit importer zijn enkel op Windows) kan je toch Vray gebruiken op Apple.
Meld je daarom aan bij https://my.chaos.com/ via “Continue with Trimble”
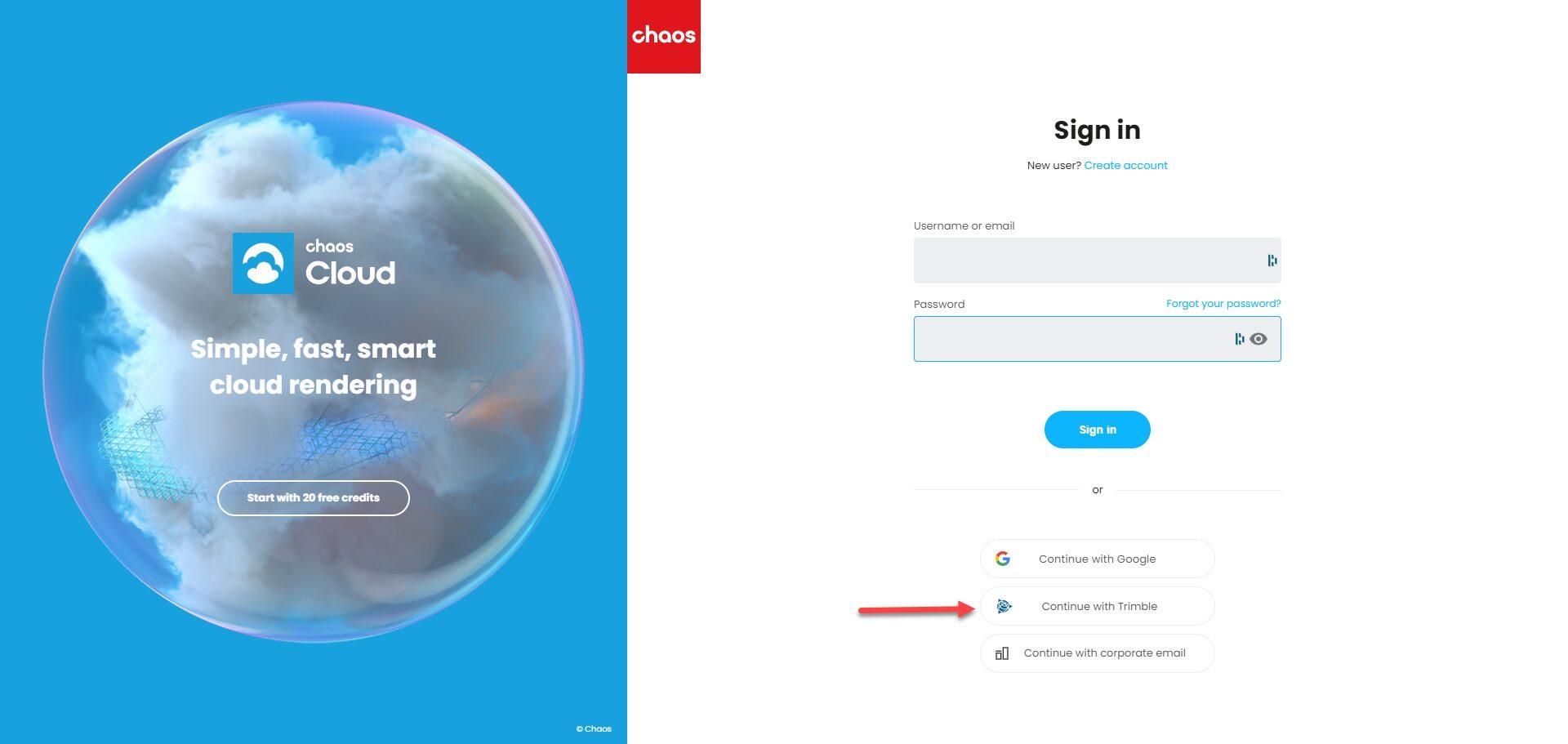
en dan naar My products> Download gaan en dan Vray for SketchUp for Mac downloaden.
https://download.chaos.com/downloads/23982/vray-sketchup-20192020202120222023and2024-62006-adv
Na installatie moet je je wel aanmelden bij http://localhost:30304/#/. Na deze stap zou de Vray licentie moeten werken vanuit SketchUp.
SketchUp: ik kan SketchUp niet activeren
Na jouw bestelling van SketchUp pro of STUDIO zal je van Trimble een uitnodigingsmail ontvangen (invitation).
Zolang je deze mail niet hebt geopend en op de link geclickt, zal de SketchUp subscription NIET geactiveerd zijn!
Kijk zeker ook even bij de spambox.
Mail niet ontvangen, of termijn (link is slechts enkele dagen geldig) verlopen? Contacteer dan even onze support ( Ticket Indienen – Mesali ). Wij versturen deze mail dan even opnieuw!
SketchUp STUDIO: V-Ray wordt niet geactiveerd in SketchUp Studio
Een vaak voorkomend probleem voor V-Ray gebruikers is dat het activeren van hun V-Ray licentie in SketchUp Studio mislukt.
Opmerking: je moet een actief SketchUp Studio subscription óf proefversie van SketchUp Studio hebben om V-Ray met SketchUp te kunnen gebruiken.
Gebruik je een apart gekochte V-Ray licentie dan is dit hulpartikel niet van toepassing.
Optie 1 – Meestal de juiste optie voor dit probleem
Als je deze foutmelding krijgt, moet je je afmelden en de Chaos licentieserver op je device verwijderen door deze stappen te volgen:
- Open je Trimble Account Management Portal. Als je meer dan één account hebt, kies je de juiste account en klik je op Members.

- Open het contextmenu (
 ) naast de naam van de gebruiker en selecteer Modify Product Access .
) naast de naam van de gebruiker en selecteer Modify Product Access . 
- Deselecteer SketchUp Studio in de lijst met producten.
- Klik op Save Product Access .
- Wacht ongeveer 5 minuten en selecteer opnieuw Modify Product Access voor diezelfde gebruiker.
- Selecteer SketchUp Studio in de lijst met producten.
- Klik op ‘Save Product Access‘.
- Open de webbrowser van je voorkeur en navigeer naar http://localhost:30304/#/ om de Chaos License Server te openen.
- Klik op Online Licensing bovenaan de pagina en klik op Sign Out.
- Navigeer naar https://accounts.chaosgroup.com/trimble/login en klik vervolgens op Continue with Trimble en meld je aan met je Trimble ID.
- Ga terug naar SketchUp en meld u af bij uw account..
- Meld u meteen weer aan in SketchUp. Uw V-Ray licentie is nu geactiveerd in SketchUp Studio!
Optie 2 – Soms moet je dit ook nog doen
Als dit het probleem niet oplost, volg dan deze stappen:
- Verwijder de Chaos Licentieserver
- Open uw bestandsverkenner en navigeer naar Program files\Common files\ChaosGroup.
- Verwijder de map met de naam “ssl”.
- Download de Chaos License Server van hun helpdocumentatiesite hier.
- Installeer de Chaos License Server. Kies tijdens de installatie voor Customize en schakel “Activate during installation” uit.
- Kies Ignore voor eventuele foutmeldingen tijdens de installatie.
- Zodra de installatie is voltooid, opent u
http://localhost:30304in uw webbrowser. - Log in met uw Trimble ID
Activeer online licenties met je account.
Hebt u nog steeds problemen? Neem contact met ons op via Support@design8.eu en we zullen ons best doen om alles weer werkend te krijgen.
SketchUp STUDIO: Failed to check out a V-Ray for SketchUp License
Als je deze foutmelding krijg als je op één van de V-Ray knoppen in SketchUp klikt, druk dan op YES!

Als het goed is krijg je dan een webpagina die er zo uitziet:
Dit is normaliter de volgende URL: http://127.0.0.1:30304/
Als je hier inlogt, log je in op de Chaos Unified Login service. Deze zorgt ervoor dat je in alle browsers en software op je computer dezelfde inlog gebruikt voor de diensten van Chaos.

Klik op de grote tekst “Sign in”.

Dit is de volgende pagina. Heb je een licentie voor SketchUp Studio? Gebruik dan altijd de knop Continue with Trimble! In de meeste andere gevallen gebruik je je chaos account om in te loggen.
Alles gelukt? Dan zie je dit:

Als je ingelogd bent krijg je als het goed is deze melding wanneer je weer kijkt in de webpagina van de License Server (http://127.0.0.1:30304/) :
“Successful activation
We have successfully activated your license server for [jouw e-mail]. You can now use your license.”

LET OP DIT GAAT SOMS MIS:
Heel soms gebeurt het dat je wel een SketchUp Studio licentie hebt, maar dat bovenstaande melding niet verschijnt, en de licenties ook niet getoond worden. In dat geval moet je in je Account Management Portal je SketchUp Studio licentie intrekken en opnieuw toewijzen.
SketchUp STUDIO: Installeren van Vray
Installing V-Ray for SketchUp
To get started, download and install the V-Ray for SketchUp extension in Extension Warehouse.
System Requirements
First, confirm your system fulfills these requirements before installing V-Ray.
| Processor | Intel* 64, AMD64 or compatible processor with SSE4.2 support |
| RAM | Minimum 8 GB RAM, recommended 16 GB RAM |
| Hard Disk Space | minimum 2GB, recommended 12GB (includes additional downloadable content) |
| TCP/IP | Only IPv4 is supported. IPv6 is currently not supported |
| Operating System | Windows 10, Windows 11 |
| SketchUp | SketchUp 2019, 2020, 2021, 2022, 2023 |
| GPU Support | Maxwell-, Pascal-, Volta-, Turing- and Ampere- based NVIDIA cards with the latest recommended video drivers. V-Ray Vision requires a Graphics card with DirectX 11 or DirectX 12 and Shader Model 5.0 capabilities. |
Adding V-Ray to SketchUp
If you have already downloaded SketchUp, you can follow these steps below to install V-Ray for SketchUp
- Download the V-Ray for SketchUp installer, available in your Account Management Portal.
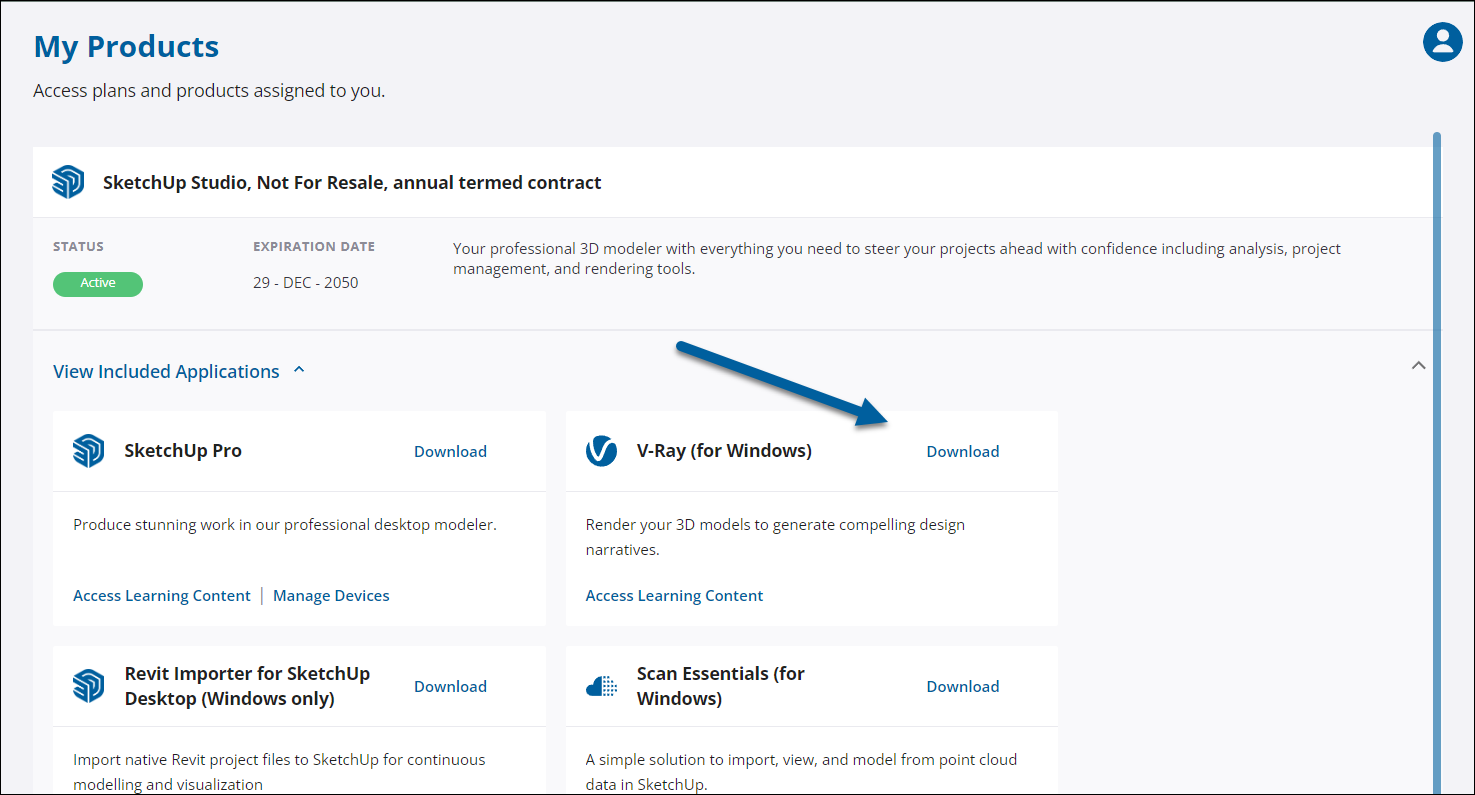
- After the download completes, locate the installer and double-click to launch.
- Please review the license agreement and click Next for your installation options.

- When prompted, select the version of SketchUp you are using.
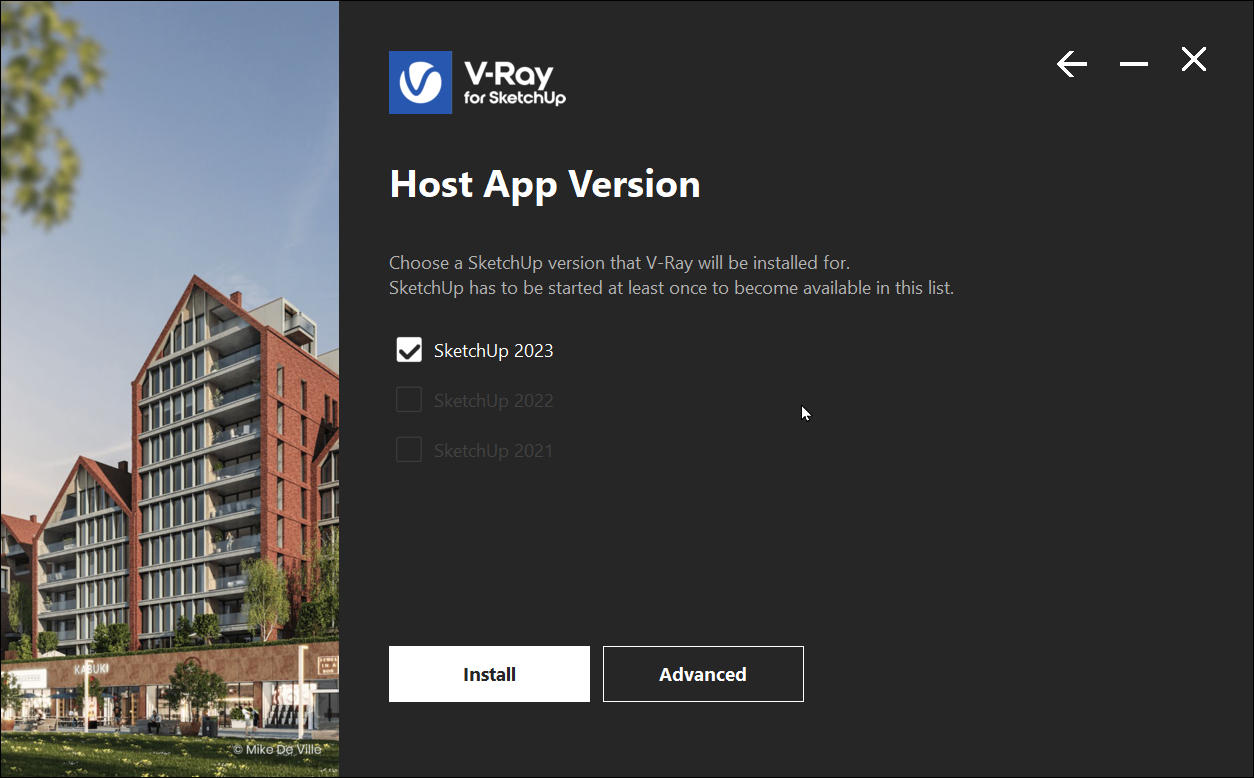
- Select Install to use the default installation options.
- Select Advanced to specify if you want to install Chaos Swarm and licensing options. V-Ray for SketchUp requires the Local option for licensing.

- After installation you’ll see options to open the release notes file or share anonymous data with Chaos Group.

- Click Done to close the installer.
- Launch SketchUp. A V-Ray for SketchUp Studio page will appear.
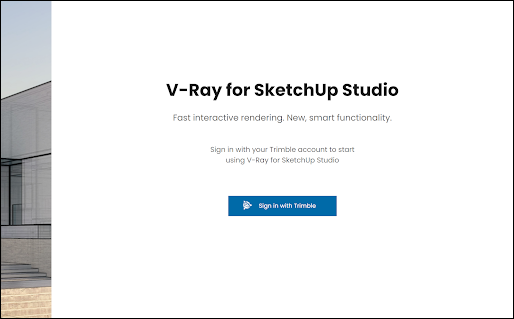
- Click Sign in with Trimble and enter your Trimble ID and password.
Warning: If you do not follow the installation instructions in this article, or do not have a Studio entitlement, you will receive an error message.
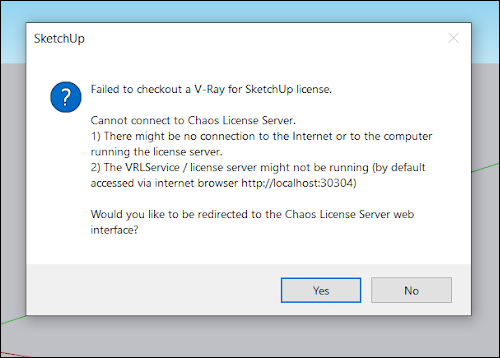
Clicking Yes on this message directs you to the Chaos License Server. Use your Trimble ID to sign-in on that page. If you have a Studio entitlement this will link your account. If you do not, you will be notified there is not a license associated with your Trimble account.
SketchUp subscription: melding Trial versie terwijl je een (geldige) subscription hebt
Als je alle stappen zonder uitzondering volgt die meegeleverd zijn met jouw bevestiging kan er niets verkeerd lopen. Mar soms gebeurd het toch dat er eens iets verkeerd gaat. De trial versie van SketchUp duurt 7 dagen.
Het Welkomstscherm zegt “Trial expired”, maar ik heb een subscription!
Waarschijnlijk bent u in SketchUp Pro ingelogd met een ander e-mailadres (Trimble ID) dan waarop u uw Subscription gekocht heeft.
Log in met hetzelfde e-mailadres. Aan dit e-mailadres moet wel een Trimble ID gekoppeld zijn.
Controleer als volgt of uw e-mailadres al gekoppeld is aan een Trimble ID:
1. Ga naar https://www.sketchup.com;
2. Klik rechtsboven op Sign In;

3. Vul het e-mailadres dat u wilt controleren en klik op Next. Er kunnen nu 3 dingen gebeuren:
A. Er wordt om het wachtwoord gevraagd: het Trimble ID bestaat, is actief en u kunt hiermee inloggen in SketchUp Pro;

B. Er staat dat het account nearly ready is: Klik op de link om de activatiemail nog eens te versturen. Controleer uw e-mail (ook de map ongewenste reclame) en bevestig uw account. U kunt hiermee nu inloggen in SketchUp Pro;

C. Er wordt om een Naam en Wachtwoord voor het Trimble ID gevraagd. Er bestaat dan nog geen Trimble ID, volg de stappen deze aan te maken. Daarna kunt u hiermee inloggen in SketchUp Pro;

SketchUp STUDIO: waar kan ik Vray vinden om te installeren?
SketchUp Studio: waar vind in Vray om te installeren?
Vray Solo zit inbegrepen in jouw SketchUp Studio subscription! Daarom kan deze gevonden worden op dezelfde locatie als waar SketchUp, Lay-out, Trimble Scans, etc… staan.
Activeringen beheren
U kan op Manage Licensing klikken om uw Trimble accountbeheerpagina in uw standaardbrowser openen.


U kunt daar ook komen via de link Manage Subscription in het gedeelte Licenties op de welkomstpagina van SketchUp, of door deze link te gebruiken . Als u niet ingelogd bent, moet u inloggen met uw Trimble ID. Dit kan vanaf elk apparaat worden gedaan, zelfs een apparaat waarop SketchUp niet is geïnstalleerd.
Zoek naar het gedeelte Mijn producten.
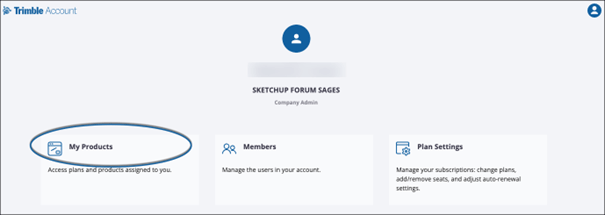
In My Products ziet u uw abonnement en de status ervan, gevolgd door View Included Applications.

Let op : Als u meerdere Trimble-accounts heeft en ‘View Included Applications’ niet ziet, moet u mogelijk van account wisselen. Gebruik het vervolgkeuzemenu onder uw e-mailadres aan de linkerkant van de pagina om al uw Trimble accounts te zien. Neem deze waaronder “purchased via Mesali BV” staat!
Als u op ‘View Included Applications’ klikt, worden alle applicaties weergegeven die bij uw huidige abonnement zijn inbegrepen.
U kan nu Vray downloaden door op ‘download’ te klikken.
Hulp nodig bij de installatie? Kijk dan even op deze link en volg zorgvuldig elke stap: https://help.sketchup.com/en/vray-sketchup/installing-vray-sketchup
Laat het ons weten als u een van deze stappen niet kunt voltooien of als u het probleem blijft ervaren nadat u deze heeft voltooid.
SketchUp: geen recovered file (back-up file) na crash
Als het bestand nooit handmatig is opgeslagen en SketchUp met succes is afgesloten, is het niet waarschijnlijk dat het bestand kan worden hersteld.
De tweede keer dat u een bestand opslaat, wordt er een back-up gemaakt met dezelfde bestandsnaam, met de extensie .skb (in plaats van de normale .skp) (de back-up komt altijd één save achter). Als u een Mac gebruikt, heeft het back-upbestand dezelfde naam, maar met “~” aan het einde van de bestandsnaam.
Dit back-upbestand wordt vervolgens elke keer bijgewerkt wanneer u uw bestand opslaat. We raden u aan regelmatig op te slaan, omdat u met dit bestand terug kunt gaan naar uw eerder opgeslagen versie.
Er is ook een automatische opslagfunctie. SketchUp slaat uw bestand standaard elke 5 minuten op en dit bestand wordt gebruikt voor het geval dat SketchUp crasht. Als SketchUp echter succesvol wordt afgesloten, ongeacht of u ervoor kiest het bestand op te slaan of niet, dan wordt het automatisch opgeslagen bestand verwijderd, omdat het alleen wordt gebruikt voor een crashscenario. En als de computer zelf crasht (niet SketchUp zelf), is er vaak geen tijd voor SketchUp om dit bestand op te slaan.
Als Windows tijdens een update de applicatie correct heeft afgesloten, is er waarschijnlijk geen herstelbestand gemaakt. Als er een herstelbestand is dat van eerder is, heeft dit waarschijnlijk te maken met een andere crash.
Als uw computer crasht (niet Sketchup zelf), bijvoorbeeld door een stroomonderbreking, heeft SketchUp mogelijk niet de kans om een herstelbestand te maken.
Controleer eerst of er een back-up is. Het moet zich op dezelfde locatie bevinden als het origineel, met de extensie .skb. Mogelijk kunt u ook zoeken op de bestandsnaam in de Windows-zoekbalk. Als dit er is, kunt u de extensie wijzigen in .skp en deze normaal openen.
U kunt ook controleren op automatisch opslaan (herstelbestand).
Voor Windows kun je dat hier vinden:
C:\Users\(UW GEBRUIKERSNAAM)\AppData\Local\SketchUp\SketchUp 2023\SketchUp\working\SKETCHUP\RecoveredFiles
Als u de AppData-map niet ziet, is deze mogelijk verborgen. Probeer deze stappen om ze zichtbaar te maken:
https://support.microsoft.com/en-us/windows/show-hidden-files-0320fe58-0117-fd59-6851-9b7f9840fdb2
Voor Mac kun je dat hier vinden:
Klik op Vinder.
Klik op het menu-item “Ga”.
Hier is een voorbeeldvideo: https://www.screencast.com/t/DtWqfRI1JI6b
~/Go/Bibliotheek/Applicatieondersteuning/SketchUp
voer versie XXXX/SketchUp/Working/SketchUp/RecoveredFiles in
Als geen van deze bestanden bestaat, is er geen manier om het verloren werk te herstellen.
SketchUp crasht zonder waarschuwing bij importeren vanuit 3D Warehouse of in LayOut
U kan volgende stappen proberen: In de meeste gevallen zouden wijzigingen in uw grafische instellingen het probleem moeten oplossen.
Om toegang te krijgen tot uw grafische instellingen van SketchUp, start u SketchUp en gaat u naar SketchUp>Window>Preferences.
Wijzig bij Graphics over naar de klassieke grafische engine.
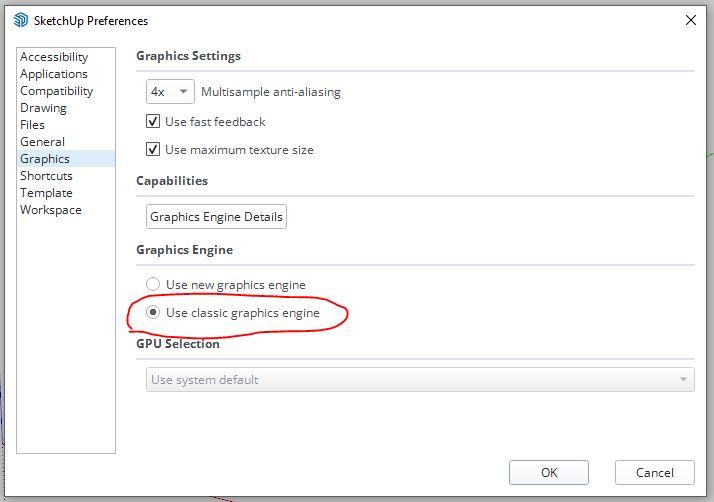
U moet SketchUp volledig afsluiten en opnieuw starten om de wijziging door te voeren. Als SketchUp niet crasht op de klassieke engine, kunt u proberen terug te schakelen naar de nieuwe grafische engine.
In veel gevallen is het probleem opgelost door de nieuwe motor uit te zetten en vervolgens weer aan te zetten.
SketchUp op Mac OS crasht zonder waarschuwing bij importeren vanuit 3D Warehouse
We hebben enkele crashes gezien in SketchUp 2024 die specifiek waren voor Macs met de M3-, M3 Pro- of M3 Max-chips.
U kan volgende stappen proberen: In de meeste gevallen zouden wijzigingen in uw grafische instellingen het probleem moeten oplossen.
Om toegang te krijgen tot uw grafische instellingen van SketchUp, start u SketchUp en gaat u naar SketchUp>Setting>Graphics.
Wijzig eerst uw anti-aliasing naar 0x. Als u daarna nog steeds crashes ondervindt, schakel dan over naar de klassieke grafische engine.
U moet SketchUp volledig afsluiten en opnieuw starten om de wijziging door te voeren. Als SketchUp niet crasht op de klassieke engine, kunt u proberen terug te schakelen naar de nieuwe grafische engine.
In veel gevallen is het probleem opgelost door de nieuwe motor uit te zetten en vervolgens weer aan te zetten.
SketchUp pro – Op te veel apparaten ingelogd: Hoe los ik dit op?
Autorisatie van apparaten intrekken
Het Trimble Account Management Portal kan u helpen bij het beheren van de apparaten die u voor uw SketchUp account heeft geautoriseerd. De SketchUp- licentieovereenkomst voor eindgebruikers (EULA) beperkt het aantal installaties en autorisaties voor elke applicatie in uw abonnement tot twee exemplaren of apparaten. Als u een toepassing op een derde apparaat probeert te installeren en autoriseren, of een derde exemplaar van een toepassing opent, ziet u het volgende bericht:

Dit bericht kan ook verschijnen als u meerdere versies van SketchUp op één apparaat installeert.
Wanneer dit gebeurt, moet u de autorisatie van een apparaat intrekken of uitloggen bij een applicatie als u een nieuw apparaat wilt autoriseren. U kunt dit doen door uit te loggen bij uw SketchUp-account op het apparaat of de applicatie waarvoor u de autorisatie wilt intrekken. Als u geen toegang heeft tot dat apparaat, of de autorisatie van al uw apparaten wilt verwijderen, kunnen wij u daarbij helpen!
Activeringen beheren
Als u het bovenstaande bericht over uw SketchUp-activaties ziet, kunt u door op Manage Activations te klikken uw Trimble accountbeheerpagina in uw standaardbrowser openen. U kunt daar ook komen via de link Manage Subscription in het gedeelte Licenties op de welkomstpagina van SketchUp, of door deze link te gebruiken . Als u niet ingelogd bent, moet u inloggen met uw Trimble ID. Dit kan vanaf elk apparaat worden gedaan, zelfs een apparaat waarop SketchUp niet is geïnstalleerd.
Opmerking : u kunt alleen de autorisatie van uw eigen activeringen intrekken, zelfs als u eigenaars- of beheerderstoegang heeft.
Zoek naar het gedeelte Mijn producten.
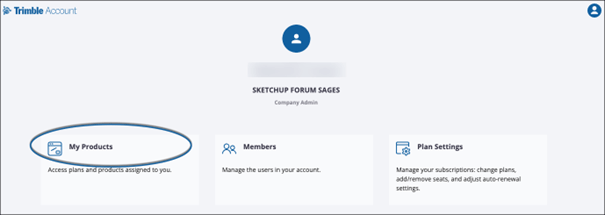
In My Products ziet u uw abonnement en de status ervan, gevolgd door View Included Applications.

Let op : Als u meerdere Trimble-accounts heeft en ‘View Included Applications’ niet ziet, moet u mogelijk van account wisselen. Gebruik het vervolgkeuzemenu onder uw e-mailadres aan de linkerkant van de pagina om al uw Trimble accounts te zien. Neem deze waaronder “purchased via Mesali BV” staat!
Als u op ‘View Included Applications’ klikt, worden alle applicaties weergegeven die bij uw huidige abonnement zijn inbegrepen. Zoek naar de SketchUp Pro-tegel en klik op ‘Manage Devices’. Het venster ‘Confirm Deauthorization’ verschijnt.
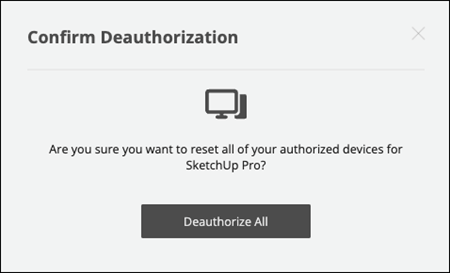
Als u op ‘Deauthorize All’ klikt, wordt u op elk van uw apparaten afgemeld bij SketchUp en krijgt u een bevestigingsbericht waarin staat dat uw wijzigingen zijn voltooid.

We hebben ook deze video gemaakt om u door deze stappen te helpen: https://www.youtube.com/watch?v=94wva3ezxBE&t=1s
Nadat u de autorisatie van uw apparaten heeft ingetrokken, moet u opnieuw inloggen op elk apparaat waarop u SketchUp-toepassingen gebruikt. Als u SketchUp op een apparaat had geopend voordat u de autorisatie van alle apparaten had ingetrokken, moet u dit sluiten en de toepassing opnieuw starten.
Wat als dit niet lukt?
Als het bovenstaande uw activatieprobleem niet oplost, volgt u de onderstaande stappen om het aanmeldingsbestand handmatig te resetten.
Probeer de volgende stappen precies zoals beschreven, zodat u aan de slag kunt:
1) Sluit alle exemplaren van SketchUp en LayOut. Om er zeker van te zijn dat ze niet op de achtergrond blijven draaien, gaat u naar uw taakbalk, klikt u met de rechtermuisknop op een SketchUp- of LayOut-pictogram en selecteert u Venster sluiten.
2) Open Windows Verkenner en zorg ervoor dat verborgen bestanden/mappen weergeven is ingeschakeld (meer informatie | https://support.microsoft.com/en-us/windows/view-hidden-files-and-folders-in-windows- 97fbc472-c603-9d90-91d0-1166d1d9f4b5)
3) Ga in Verkenner naar Windows (C:) > Gebruikers > uw gebruikersnaam > AppData > Roaming > SketchUp [jaar] > SketchUp (C:\Gebruikers\gebruikersnaam\AppData\Roaming\SketchUp\SketchUp[jaar]\SketchUp )
4) Zoek en verwijder het bestand “login_session.dat”.
5) Start SketchUp opnieuw en log in
Laat het ons weten als u een van deze stappen niet kunt voltooien of als u het probleem blijft ervaren nadat u deze heeft voltooid.
Veelgestelde upgrade vragen SketchUp Pro 2023
Update SketchUp Pro 2023
Kan ik SketchUp Pro 2023 proberen als ik reeds SketchUp Pro 2022 heb geprobeerd?
Jazeker, de demo-versies zijn gereset. Dat betekent dat elke gebruiker die toegang heeft gehad tot de SketchUp Pro 2022 demo ook toegang kan krijgen tot de SketchUp Pro 2023 demo.
Waar kan ik de volledige release notes inzien?
De volledige release notes vindt u in de officiële SketchUp Help Section.
Ik heb een Subscription. Hoe krijg ik toegang tot SketchUp Pro 2023?
U heeft direct toegang tot de nieuwste versie via de AMP, in-product upgrade notificatie of via een directe download link. Download SketchUp Pro 2023, installeer het op uw machine, activeer het met uw Trimble ID (TID) en u bent klaar om met SketchUp Pro 2023 aan de slag te gaan.
Ik heb nog een Classic License zonder Maintenance voor commercieel gebruik. Hoe krijg ik toegang tot SketchUp Pro 2023?
U kunt overstappen naar een Subscription om gebruik te kunnen maken van de laatste versie van SketchUp.
Ik heb een geldige Classic License voor educatief gebruik. Hoe krijg ik toegang tot SketchUp Pro 2023?
U krijgt van uw wederverkoper z.s.m. de nieuwe code om te upgraden naar de laatste versie van SketchUp.
Houd er rekening mee dat het activeren van uw SketchUp Pro 2023 Classic Licentie gevolgen heeft voor uw SketchUp Pro 2022 Classic Licentie. Een netwerklicentie van SketchUp Pro 2022 wordt na activatie van de 2023 licentie namelijk op ‘Pending’ gezet en zal 60 dagen na activatie niet meer opstarten.
Ik heb een Subscription. Kan ik nog steeds toegang krijgen tot SketchUp 2022 ook al is SketchUp 2023 er?
Jazeker. Als u een actieve Subscription heeft, kunt u nog steeds SketchUp 2022 gebruiken, ook al is SketchUp 2023 beschikbaar. Eerdere versie op Subscription kan ook.
Werken mijn Extensions wel met SketchUp 2023?
Waarschijnlijk niet direct. Neem contact op met de leverancier van uw Extension om te zien of een update noodzakelijk is. Van de door ons ondersteunde Extensions is op dit moment de actuele status:
Compatibel:
- V-Ray for SketchUp
- Enscape
- SU Podium
- Undet
- Artlantis
- Thea for SketchUp
Nog niet compatibel:
- Podium Walker / ProWalker
- RenderIN (Windows only)
- Skimp
- Profile Builder
- Quantifier Pro
- PlaceMaker
- Skalp
- Dibac
- Skatter
- Laubwerk
Heeft SketchUp Pro 2023 nieuwe systeemeisen?
U heeft minimaal een 64-bit versie van Windows 10 of Windows 11 nodig. Voor macOS heeft u 11 (Big Sur) 12 (Monterey) of 13 (Ventura) nodig. Eerdere versies worden niet meer ondersteund.
Let ook goed op of uw computer wel voldoet aan de volgende hardware-eisen:
- 2.1+ Ghz Intel Core processor
- 8+ GB RAM
- 1+ GB videogeheugen, OpenGL 3.1 of hoger
Ik heb een Subscription 2022 geactiveerd op mijn computer (via inlog met Trimble ID). Kan ik versie 2023 tegelijkertijd op diezelfde computer activeren?
Ja, dat kan. SketchUp 2022 en SketchUp 2023 zijn aparte programma’s en kunnen naast elkaar op uw computer draaien.
Let op:
Voor versies 2022 en 20232 gebruikt u dus twee activaties van uw Subscription. Als u merkt dat u daardoor op een andere computer niet meer kunt inloggen, log dan in één van beide versies uit. Als u geen toegang heeft tot het apparaat dan kunt u uitloggen via uw AMP.
Trimble Multi Factor Authenticatie (MFA) – Verificatiecode invoeren!
Wanneer u in SketchUp inlogt, komt u mogelijk een extra stap tegen bij het inloggen. Er staat dan “Verificatiecode invoeren”

Vlak boven het invoerveld voor de verificatiecode vindt u het e-mail adres waarmee u aan het inloggen bent. Vergis u niet! De code wordt niet naar dit adres verstuurd! Het betreft hier een code die naar een telefoonnummer gestuurd wordt via SMS, óf die u zelf op uw telefoon opzoekt in een Authenticatie Applicatie!
Hoe komt het dat u deze code moet invoeren?
Waarschijnlijk heeft Trimble u eens tijdens het inloggen gevraagd om deze code aan te maken. Misschien al wel een hele poos geleden. Best mogelijk dat u dit niet meer herinnert!
U kreeg toen dit scherm:

Afhankelijk van of u toen ‘verificatie app’ of ‘sms telefoonnummer’ heeft gekozen, zal het inloggen er nu een klein beetje verschillend uitzien.
U heeft gekozen voor één van de volgende twee teksten:
- Er is een verificatiecode naar uw telefoonnummer verzonden. Voer de code hieronder in om door te gaan.
- Voer in het veld hieronder de code in die door uw verificatie applicatie is gegenereerd.
In het geval van nummer 1, zou u meteen een SMS bericht moeten ontvangen. Voer de code uit het SMS bericht in en ga door naar uw account.
In het geval van nummer 2, moet u zelf op zoek in uw telefoon naar deze applicatie.
Controleer uw telefoon en zoek of u één van deze apps geïnstalleerd heeft:
- Twilio Authy
- Google Authenticator
- Microsoft Authenticator
- Duo Mobile
- Lastpass Authenticator
- andOTP
- Apple Sleutelhanger
Let op, sommige van deze apps kunnen ook op een computer worden geïnstalleerd!
En, als u deze apps dan vindt, controleer dan of er in die app een Trimble account te vinden is.
Wat als het niet lukt?
Maar wat nou als u die app niet terug kunt vinden, of de sms komt niet aan?
Mogelijk heeft u ook een herstel-e-mail adres aangemaakt voor uw Trimble Account. Is dit het geval? Dan vindt u onder het code-invoerveld de tekst “Is het lastig? Gebruik dan uw herstel e-mailadres.”
Dit is de meest eenvoudige manier om uw account te herstellen.
Heeft u geen herstel e-mailadres ingesteld? Vraag dan een reset aan via dit formulier.
Samengevat:

Extra: instellen van een herstel e-mail adres
Ga naar https://myprofile.trimble.com/home en klik rechts onderin op Herstel e-mailadres toevoegen en volg de wizard.

SketchUp Pro licentie deactiveren
Een klassieke SketchUp Pro licentie of een SketchUp Pro Subscription is gekoppeld aan één persoon. Die persoon kan de licentie installeren op maximaal 2 computers die hij of zij gebruikt, maar slechts één computer kan SketchUp Pro tegelijkertijd gebruiken.
Volg de volgende stappen om uw abonnement op een andere computer te gebruiken of een klassieke licentie over te dragen naar een nieuwe computer:
Subscription
Volg deze stappen om een klassieke SketchUp Pro licentie voor één gebruiker van een van uw computers te verwijderen:
- Klik op het poppetje rechtsbovenin in het Welkomstscherm
- Klik op ‘Sign out’.
- Een webbrowser venster verschijnt met de tekst “You’re signed out of all things SketchUp” Nu is een van uw twee autorisaties beschikbaar om te gebruiken op een andere computer.
Zie ook de screenshots hieronder:


LET OP: u kunt uw SketchUp Pro Subcription ook deactiveren als de computer waarop die stond, niet meer beschikbaar is. Dit doet u als volgt:
- Ga naar uw Account Management Portal
- Log in
- Klik op ‘My Products’ voor uw gekochte Subscription Licentie
- Klik op de link ‘Manage Devices’
- Klik op de knop ‘Deauthorize all’
Alle machines waarop u ingelogd was, zijn nu uitgelogd en u kunt inloggen op een nieuwe computer.
Klassieke Licentie
Volg deze stappen om een klassieke SketchUp Pro licentie voor één gebruiker van een van uw computers te verwijderen:
- Klik op ‘License’ in het Welkomstscherm
- Klik eventueel op het tabblad ‘Classic’.
- Klik op de knop ‘Remove License…’ Er verschijnt een bevestigingsvenster.
- Klik op de knop ‘Remove License’ om te bevestigen dat u uw licentie echt wilt verwijderen.
Nu is een van uw twee autorisaties beschikbaar om te gebruiken op een andere computer.
Zie ook de screenshots hieronder.
LET OP: u moet uw SketchUp Pro licentie daadwerkelijk van uw computer verwijderen om de licentie aan een nieuwe machine te kunnen koppelen. Als u SketchUp Pro verwijdert zonder uw licentie te verwijderen, kunt u de licentie niet aan een nieuwe machine koppelen.
Als u SketchUp op méér dan twee computers tegelijk moet uitvoeren, kunt u overwegen aanvullende licenties voor één gebruiker of abonnementen aan te schaffen.


SketchUp Pro verwijderen of repareren
Let op; deactiveer uw SketchUp Pro licentie
vóórdat u SketchUp Pro deïnstalleert
Windows
- Sluit SketchUp af. (Als u meer dan één instantie van SketchUp heeft geopend, zorg er dan voor dat u alle instanties van SketchUp afsluit.)
- Klik op het menu Start (Windows-logo) > Configuratiescherm > Programma’s > Programma’s en onderdelen > SketchUp 20##.
- Selecteer Verwijderen
- Klik op Ja als u wordt gevraagd of u SketchUp wilt verwijderen.
- Ga naar de (verborgen) map Lokale schijf (C:)>ProgramData/SketchUp/ en verwijder de map SketchUp 20##
- Ga naar de (verborgen) map %AppData%/Roaming/SketchUp en verwijder de map SketchUp 20##
- Ga naar de (verborgen) map %AppData%/Local/SketchUp en verwijder de map SketchUp 20##
Let op: Als u problemen heeft met SketchUp, kunt u de optie Wijzigen proberen, waarmee het proces begint van het opnieuw installeren van de programmafuncties die tijdens de laatste installatie zijn geïnstalleerd. Dit kan alle applicatiebestanden repareren die beschadigd zijn (dit heeft geen invloed op of repareer uw SketchUp-tekenbestanden, de SKP-bestanden). Als dat niet werkt, probeer dan SketchUp te verwijderen en opnieuw te installeren.
Mac
- Sluit SketchUp af.
- Open een Finder-venster en ga naar de Apps folder (Programma map).
- Sleep de SketchUp 20## folder in de prullenmand
- In Finder>Ga> Ga naar map… en type ‘~/Bibliotheek/Application Support/SketchUp’ en verwijder de map SketchUp 20##
- In Finder>Ga>Ga naar map… en type ‘/Bibliotheek/Application Support’ en verwijder de map SketchUp 20##
Let op: Als u problemen heeft met SketchUp, kunt u ervoor kiezen die opnieuw te installeren. Wees er zeker van dat SketchUp is afgesloten.
SketchUp voor Onderwijs: Als ik halverwege het semester nieuwe seats koop, worden deze dan beschouwd als onderdeel van mijn vorige bestelling?
Extra seats die op een later tijdstip worden gekocht, worden beschouwd als een afzonderlijke bestelling en de prijzen zullen dit weerspiegelen. Deze seats kunnen worden gekocht tegen een tarief dat is aangepast aan de vervaldatum van de oorspronkelijke bestelling, of voor een extra volledige termijn van een jaar. Voor meer gepersonaliseerde aankoopopties kunt u contact opnemen met uw wederverkoper.
Veelgestelde vragen over SketchUp for iPad
Ik heb een actieve SketchUp Subscription. Hoe krijg ik toegang tot SketchUp for iPad?
Download vervolgens de SketchUp for iPad app in de App Store en login met de Trimble ID die bij uw SketchUp Subscription hoort.
Ik heb geen SketchUp Subscription. Kan ik SketchUp for iPad dan wel proberen?
Zeker! U kunt SketchUp for iPad – en al het andere binnen de SketchUp Studio Trial Bundle – via ons 30 dagen gratis uitproberen. Download vervolgens de app in de App Store en log in met het account dat u bij uw demo-aanvraag heeft aangemaakt.
Let op: Vraag niet uw proefperiode via de SketchUp for iPad app zelf aan, aangezien deze slechts 7 dagen duurt en u daarna SketchUp Go krijgt aangeboden.
Wat zijn de hardware en iOS vereisten voor SketchUp for iPad?
De SketchUp for iPad app kan worden geïnstalleerd op een groot aantal iPad Pro-, iPad-, iPad Air- en iPad Mini-modellen en vereist ten minste iOS 15.
Om prestatieredenen raden wij aan (vooral als u met grote, veeleisende bestanden werkt) de krachtigste iPad te gebruiken die er is: iPad Pro M1.
De applicatie-ervaring is gebaseerd op het gebruik van een Apple Pencil van de tweede generatie. Gebruikers kunnen echter ook een Apple Pencil van de eerste generatie gebruiken of andere stylus-randapparatuur van andere fabrikanten die door iPadOS wordt ondersteund. De app biedt ook ondersteuning voor Magic Keyboard & Trackpad, Bluetooth, muizen met drie knoppen en scroll-wielen. Gebruikers die geen randapparatuur hebben, kunnen op hun iPad in 3D werken met multi-touchinteractie.
Let op: Er is geen Android versie van SketchUp beschikbaar en iOS 14 en eerder worden niet ondersteund!
Hoe kan ik SketchUp for iPad aanschaffen?
SketchUp for iPad is automatisch beschikbaar in alle betaalde subscriptions van SketchUp Go, SketchUp Pro en SketchUp Studio en educatieve Subscriptions. U kunt deze aanschaffen via ons kanaal van wederverkopers in de Benelux.
Stylebuilder: Voorkeuren
Het dialoogbox voor uw voorkeuren bevat verschillende algemene instellingen voor Stylebuilder. U kunt het dialoogbox vinden onder:
Windows: Edit > Preferences
Mac OS X: Stylebuilder > Preferences
Saving
Hier kunt u uw opties instellen wanneer u een stijl opslaat.
Warn When The Style Contains Blank Strokes
Deze optie kunt u aanvinken als u een waarschuwing wilt ontvangen voor het feit dat er streekgedeeltes nog leeg zijn. Een niet ingevuld streekgedeelte zal in SketchUp als grijze lijn en voor 50% transparant verschijnen. Hierbij wordt de standaard lijndikte gepakt.
Warn When the Style Has No Name
Vink deze optie aan als u een waarschuwing wilt ontvangen wanneer uw stijl geen naam heeft.
Strokes
Deze sectie van de voorkeuren bevat de instellingen die effect hebben op de weergave van uw (pen/potlood)streken.
Apply Auto-Contrast to Strokes When Added to the Style
Vink deze optie aan wanneer u extra pixels aan een (pen/potlood)streek wenst toe te voegen, om zodoende een beter evenwicht tussen lichte en donkere pixels te bereiken.
Always warn me when the length of a stroke image must be adjusted
Hierbij krijgt u een waarschuwing wanneer een (pen/potlood)streek niet lang genoeg is.
When the Width of a Stroke Image Must be Adjusted
In deze lijst kunt u één optie kiezen hoe Stylebuilder om dient te gaan met het (automatisch) aanpassen van de breedte van een (pen/potlood)streek.
Scale the image: Hierbij wordt de (pen/potlood)streek uitgerekt tot de nieuwe breedte.
Crop or pad the image: Hierbij worden pixels verwijderd om een (pen/potlood)streek dunner te maken of pixels toegevoegd om hem juist dikker te maken.
Ask me what to do: Hierbij wordt u via een prompt gevraagd een optie te kiezen, zodra de breedte aangepast dient te worden.
Always Warn Me Before Scaling a Stroke Automatically
Hierbij krijgt u van Stylebuilder een waarschuwing wanneer u een te lange (pen/potlood)streek in een set plaatst.
Stylebuilder: Stijlvoorbeeld
In het stijlvoorbeeldvenster ziet u een preview van uw model in de stijl die u in het instellingsgedeelte (Sets Pane) heeft gecreëerd.
Orbit Tool
![]() Deze tool kunt u ingedrukt houden om het model te roteren. U kunt ook de middelste muisknop indrukken om te roteren.
Deze tool kunt u ingedrukt houden om het model te roteren. U kunt ook de middelste muisknop indrukken om te roteren.
Pan Tool
![]() Deze tool gebruikt u om het model opzij te schuiven. U kunt ook de middelste muisknop tegelijkertijd met shift indrukken om te schuiven.
Deze tool gebruikt u om het model opzij te schuiven. U kunt ook de middelste muisknop tegelijkertijd met shift indrukken om te schuiven.
Zoom Tool
![]() Wanneer u op deze tool klikt en de linkermuisknop ingedrukt houdt, kunt u de muis naar voren en naar achteren bewegen om in- of uit te zoomen. U kunt ook het scrollwiel gebruiken om in en uit te zoomen.
Wanneer u op deze tool klikt en de linkermuisknop ingedrukt houdt, kunt u de muis naar voren en naar achteren bewegen om in- of uit te zoomen. U kunt ook het scrollwiel gebruiken om in en uit te zoomen.
Zoom Extents Tool
![]() Door hier op te klikken past het model precies in het voorbeeldscherm.
Door hier op te klikken past het model precies in het voorbeeldscherm.
Show/Hide Shadows
![]() Met een druk op deze knop zet u de schaduw uit of aan.
Met een druk op deze knop zet u de schaduw uit of aan.
Stylebuilder: Tabblad Strokes
Het tabblad Strokes geeft alle (pen/potlood)streken weer die in het instellingsgedeelte voor stijlen (Sets Pane) gecombineerd kunnen worden. Klik op het pijltje voor de stijlnaam om de stijlbibliotheek in of juist uit te klappen. Sleep (pen/potlood)streken naar het instellingsgedeelte om zelf een eigen stijl te ontwikkelen. Op de volgende ziet u het tabblad Strokes:

Opmerking – De X (![]() ) naast de (pen/potlood)streken is om stijlbibliotheken te verwijderen. Deze optie is alleen beschikbaar op MS Windows. Mac OS X gebruikers dienen de stijlbibliotheek te selecteren en dan naar het menu Strokes > Remove Strokes te gaan.
) naast de (pen/potlood)streken is om stijlbibliotheken te verwijderen. Deze optie is alleen beschikbaar op MS Windows. Mac OS X gebruikers dienen de stijlbibliotheek te selecteren en dan naar het menu Strokes > Remove Strokes te gaan.
Strokes Context Menu
Rechtsklik op een verzameling (pen/potlood)streken om een contextmenu te openen. In dit menu vindt u:Add Strokes to Current Style
Gebruik dit commando om alle streken in één keer naar het instellingsgedeelte (Sets Pane) over te zetten. Deze opties kunt u op meerdere verzamelingen toepassen om ze zodoende te combineren.
Create New Style With Strokes
Dit commando kunt u gebruiken om het instellingsgedeelte (Sets Pane) in één keer te vullen. In tegenstelling tot het Add strokes to Current Style commando is dit menu-item niet additief; het kan niet (pen/potlood)streken uit meerdere verzamelingen toevoegen.
Stylebuilder: Instellingstab
Het instellingstabje bevat enkele algemene instellingen voor de weergave van de (pen/potlood)streken in het instellingsgedeelte (Sets Pane). Op de volgende afbeelding ziet u het instellingstab op Windows:

Style Name
Hier kunt u de stijl een naam geven, welke in SketchUp gebruikt zal worden.
Strokes
Hier kunt u de instellingen van de (pen/potlood)streken wijzigen, zoals lengte, vervaging en kleur.
Dropout length
Hier kunt u een procentuele waarde invoeren, die weergeeft wanneer (pen/potlood)streken uit het zicht dienen te vallen. Deze uitvallengte kan specifiek worden gedefinieerd als een percentage van de diagonale lengte van het scherm.Opmerking – Dropout length kan alleen in Stylebuilder aangepast worden (niet in SketchUp).
Fade factor
Hier kunt u aangeven wanneer kleine (pen/potlood)streken uit het zicht dienen te vervagen. De Fade factor (vervagingsfactor) is een factor van de uitvallengte (Dropout length). Dus als de uitvallengte bijvoorbeeld 5% is en de vervagingsfactor 4, zullen de randen beginnen te vervagen wanneer ze meer dan 20% van de diagonaal van het scherm hebben bereikt.Opmerking – De vervagingsfactor is alleen in Stylebuilder aan te passen (niet in SketchUp).
Kleur
Bij het stukje Color kunt u op het vlakje klikken om de kleur van de (pen/potlood)streken te wijzigen. Wanneer u op het vakje klikt, kunt u een nieuwe kleur uitkiezen en op OK drukken.
Edge Effects
Bij Edge Effects kunt u instellen hoe (pen/potlood)streken worden weergegeven.
Halo
Bij de Halo checkbox kunt u bepalen of lijnen die elkaar overlappen een halo-effect krijgen. Bij een halo-effect is het ‘eindpunt’ van de lijn dan een stukje verder weg van de overlapping. De waarde die u kunt invullen is het aantal pixels die deze afstand dient te bedragen. Op onderstaande afbeeldingen ziet u twee kubussen. Op de linkse afbeelding is er geen halo-effect uitgevoerd. Bij de rechtse afbeelding is een halo-effect van 15 pixels, waardoor de lijn dus al op 15 pixels voor overlapping eindigt.


Extensions
Bij de Extensions checkbox kunt u bepalen of lijnen bij een eindpunt iets doorlopen, waardoor een meer handgetekende weergave krijgt. Deze renderingmodus heeft geen effect op het inferentiegedrag. Voer een lengte in pixels in om aan te geven hoe ver de lijnen dienen door te lopen. Op de afbeeldingen ziet u allebei een kubus. De linkse afbeelding bevat geen verlenging van lijnen. Bij de rechtse afbeelding bedraagt de verlenging 15 pixels.


Profiles
De Profiles checkbox benadrukt bij de buitenste lijnen of profielen van uw model. Deze stijl is vooral nuttig wanneer u het 3D karakter van de geometrie wilt benadrukken. Wanneer u de checkbox heeft aangevinkt, kunt u een waarde in pixels invullen die de dikte van de lijnen weergeeft. Op onderstaande afbeelding ziet u een kubus met dikkere profielen.

Depth cueing
De Depth Cueing checkbox vinkt u aan wanneer u lijnen op de voorgrond extra wilt benadrukken in tegenstelling tot de lijnen op de achtergrond. Op onderstaande afbeelding ziet u een kubus waarbij de lijnen van voor naar achter steeds iets dunner worden.

Stylebuilder: Instellingsgedeelte
Het instellingsgedeelte (de Sets Pane) bevat alle (pen)streken die in uw stijl worden opgeslagen. Standaard heeft het instellingsgedeelte vijf lege sets van (pen/potlood)streken: 32, 64, 128, 256 en 512 pixels lang. Hier vindt u ook checkboxen om (pen)streken te accepteren. De streken krijgt u daar door een template te laden via File > Load Template of door ze vanuit het tabje Strokes in het instellingsgedeelte (Sets Pane) te slepen.
Opmerking – (pen/potlood)streken die geladen zijn via het menu File > Load Template worden automatisch in het instellingsgedeelte (Sets Pane) geladen. (Pen-/potlood)streken geladen via de items in het menu Strokes zullen worden geladen in het tabje Strokes.
Lengtes
Klik op het plusteken naast de lengtes voor een lijst van streeklengtes. Selecteer vervolgens een streeklengte om deze toe te voegen aan de stijl of klik op Other om zelf een streeklengte in te voeren.
(Pen/potlood)streken
Selecteer het aantal streken per set vanuit het uitrolmenu Strokes. Hoe hoger het aantal, hoe meer handgetekend uw model eruit zal zien.
Breedte
Klik op het uitrolmenu Width om de breedte van alle (pen/potlood)streken te wijzigen. Afhankelijk van uw voorkeuren zal er óf een waarschuwing verschijnen óf een automatische wijziging van de streekbreedtes plaatsvinden. Kijkt u in het dialoogbox Preferences voor meer informatie over uw voorkeuren.
X
Klik op X (![]() ), naast elke set, om de set te verwijderen.
), naast elke set, om de set te verwijderen.
Het gummetje
Met het gummetje (![]() ) naast elke (pen/potlood)streek, kunt u de streek vervangen door een leeg streekveld.
) naast elke (pen/potlood)streek, kunt u de streek vervangen door een leeg streekveld.
Stylebuilder: Gebruikersinterface
Style Builder: Gebruikersinterface
Style Builder heeft één primaire taak: het mogelijk maken van schetsachtige lijntjes van uw eigen modellen. De focus van Style Builder op deze ene taak betekent dat de interface vrij eenvoudig is.
Wanneer u Style Builder opent, ziet u vier hoofdgebieden van de interface. De nummers in de volgende afbeelding verwijzen naar de volgende gebieden, zoals die op uw huidige besturingssysteem verschijnen:
- Menubalk
- Penseelstreken en instellingen (Strokes en Settings) tabjes
- Sets paneel
- Voorvertoning of Style Preview paneel
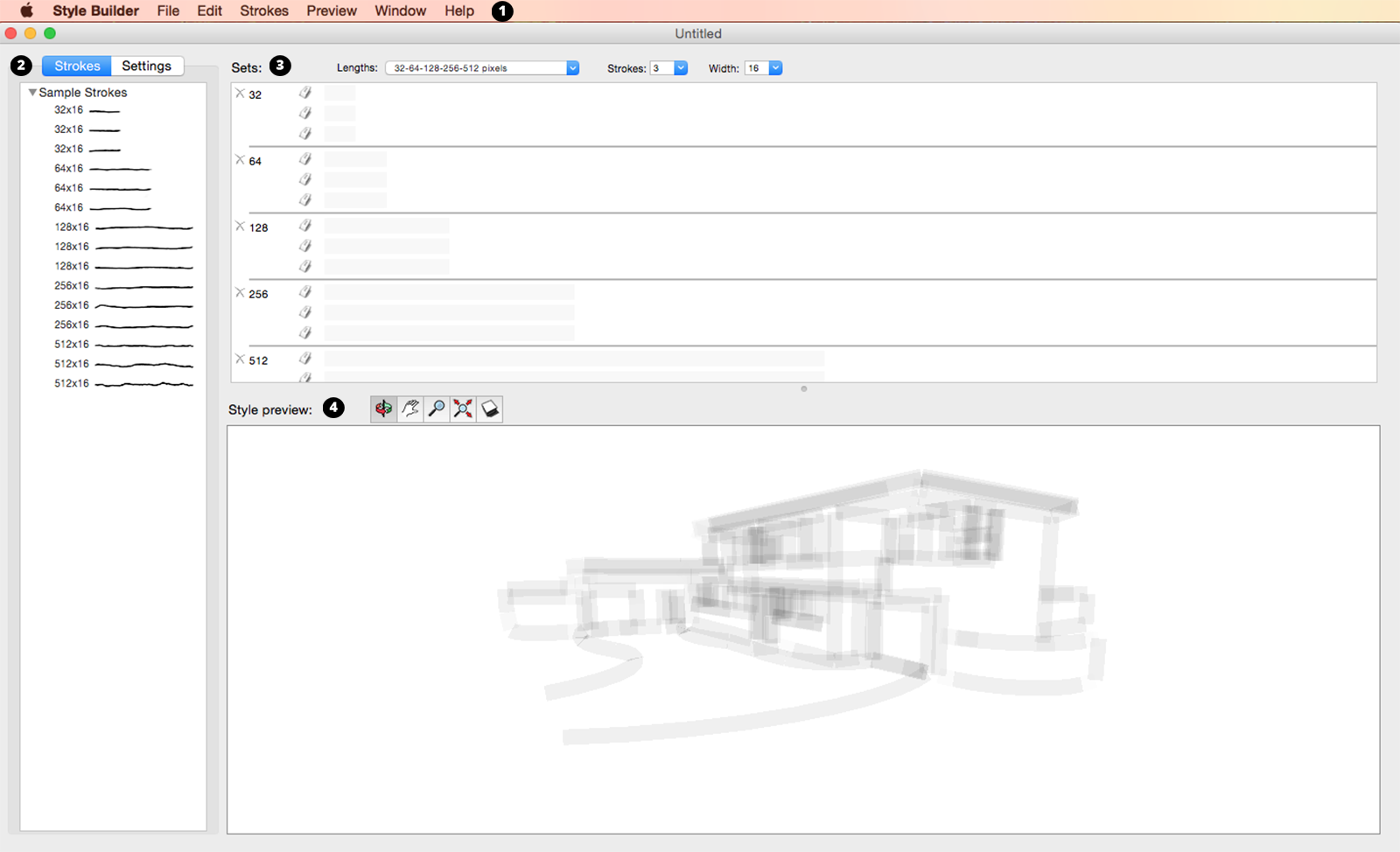
Hier is een snelle introductie van elk element in de Style Builder-interface:
- Menubalk: Gebruik de menubalk om bestanden aan te maken of te openen en sjablonen te genereren voor het tekenen van uw eigen penseelstreken. De menubalk heeft ook opties voor het laden van de bibliotheken, het instellen van voorkeuren en het wijzigen van het model dat u ziet in het voorbeeldvenster.
- Strokes tab: Importeer penseelstreekbibliotheken van een sjabloon, map of andere stijl in het tabblad Strokes. U kunt meerdere bibliotheken op dit tabblad importeren. U kunt een bibliotheek openen en sluiten door te klikken op het driehoekje naast de naam van de bibliotheek.
- Settings tab: Hier stelt u globale opties in voor uw streken, zoals hoe de streken vervagen en welke effecten op de slagen van toepassing zijn. Op het tabblad Instellingen geeft u ook de naam van een stijl aan.
- Sets paneel: Sleep de penseelstreken uit je bibliotheken naar het Sets-paneel. Elke stijl heeft doorgaans 3-5 sets van streken, waarbij elke set een andere lengte heeft. De streken die u toevoegt aan het deelvenster Sets worden de lijnen die in uw stijl verschijnen wanneer u de stijl op een model toepast. Elke set heeft meestal ten minste 3 streken, zodat uw getekende afbeeldingen een beetje variëren, waardoor de stijl er met de hand getekend uitziet wanneer u de stijl toepast op een SketchUp-model. U kunt een paar opties voor de streken in het deelvenster Sets aanpassen met behulp van de vervolgkeuzelijsten boven aan het deelvenster.
- Preview paneel: In het begin lijkt de voorvertoning wazig, maar wanneer u strepen toevoegt aan het deelvenster Sets, ziet u een voorvertoning van uw stijl in het deelvenster Preview. U kunt het model dat in de voorvertoning wordt weergegeven, wijzigen en de gereedschappen bovenin het voorbeeldvenster gebruiken om te draaien, te pannen, in te zoomen en schaduwen te wisselen.
LayOut: Hoe plaats ik een SketchUp model in LayOut?
Om een SketchUp bestand in een LayOut te plaatsen, volgt u het volgende stappenplan:
- Open File > Insert
- Blader naar het SketchUp bestand
- Het SketchUp model wordt in een kader in uw LayOut document geplaatst
- Het kader kunt u net als andere rechthoekige vormen manipuleren, zoals:
- Positie veranderen door erop te klikken en het te verslepen
- Afmetingen wijzigen door aan de hoeken te trekken
- Roteren door met het kompas te slepen
- Spiegelen door rechtklik > Flip > Top to Bottom / Left to Right te selecteren
- Rangschikken door rechtsklik > Arrange > Brig to Front / Send Backward / Send to Back te selecteren
- Naar de huidige laag verplaatsen door rechtsklik > Move to Current Layer te selecteren
Zodra u uw SketchUp model in uw LayOut document heeft geplaatst, kunt u bijvoorbeeld het aanzicht gaan veranderen of de renderopties wijzigen:
- Rechtsklik op het model om:
- Het perspectief aan of uit te zetten
- Schaal te wijzigen (het kiezen van een standaarschaal zorgt er direct voor dat het perspectief uit is
- Standaardaanzichten selecteren
- Schaduwen en X-ray modus aan- of uitzetten
- Renderopties wijzigen, zoals:
- Kiezen voor de weergavemodus WireFrame, Hidden Line, Shaded, Shaded with Textures of Monochrome
- Lijneffecten: Profile, Depth Cued, Extend, Endpoints en Jitter.
- Lucht en grondvlak
- Tekst en constructiegeometrie aan- of uitzetten
- Turn text and construction geometry on or off.
- Rechtsklik op het model en kies vervolgens Edit 3D View. Hiermee kunt u uw muis gebruiken om te roteren, schuiven en zoomen, net zoals u dat in SketchUp doet
Als u het SketchUp modelkader heeft geselecteerd of in de Edit 3D View modus bent, dan kunt u ook aanpassingen aan de weergave, schaduw, aanzicht uitvoeren door de SketchUp Model inspector te gebruiken. Hiermee heeft u enkele extra opties die u niet via rechtsklik tegenkomt. Voor toegang tot deze inspector:
- Open het menu Window
- Klik op SketchUp Model
- Voor meer informatie over het gebruik van de inspector, raadpleegt u de gebruikersgids onder Help
LayOut: Kan ik mijn model op een schaal instellen?
Om uw SketchUp model op schaal te bekijken en te presenteren, kunt u het volgende stappenplan volgen:
- Open het SketchUp model in LayOut (File > Insert)
- Selecteer het SketchUp file en klik op Open
- Open het SketchUp model inspector dialoogbox:
- PC: klik op het SketchUp Model dialoogbox rechts in uw scherm
- Mac: Ga naar het menu Windows > SketchUp Model
- Klik in het SketchUp Model dialoogbox vervolgens op het tabje View
- Vink het boxje Perspective uit
- Selecteer de schaal naar keuze vanuit het Perspective uitrolmenu. Voor een aangepaste schaal kiest u Add a custom scale (PC) / custom (Mac)
LayOut: Hoe verplaats ik een object naar achteren?
Alhoewel LayOut een 2D applicatie is, kunt u objecten achter elkaar plaatsen. Om het ene object achter de andere te plaatsen, volgt u de volgende stappen:
- Rechtsklik (Mac: CTRL + klik) op het object
- Ga met de cursor over Arrange
- Klik op Send backward
U kunt ook met de andere opties in Arrange experimenteren om objecten op verschillende manier te sorteren. Daarnaast kunt u met Layers effect hebben op de volgorde van sortering.
LayOut: Hoe kan ik mijn SketchUp model updaten?
Als u veranderingen aan uw SketchUp model heeft aangebracht nadat u het in LayOut geplaatst, zullen deze wijzigingen niet automatisch worden doorgevoerd in LayOut. Om deze wijzigingen handmatig uit te voeren, volgt u de volgende stappen:
- Open het LayOut document en selecteer File > Document Setup
- Klik in het linkergedeelte op References
- In het rechtergedeelte kunt u het SketchUp file selecteren. Status zal dan weergegeven worden als Out of Date
- Klik op Update
- Klik op Close wanneer u klaar bent
LayOut: Hoe open ik een dialoogbox?
Een dialoogbox opent u door het volgen van de volgende stappen:
- Selecteer het Windows menu. Het kan zijn dat u op een PC Show Tray > Window dient te selecteren.
- Klik op het dialoogbox dat u wilt openen.
- PC en Mac: als er een vinkje naast de naam van het dialoogbox staat, dan is het dialoogbox al open.
- Mac: Staat er een minteken naast de naam van het dialoogbox, dan is het dialoogbox ingeklapt. Klik op de naam om hem weer uit te klappen.
LayOut: Hoe kan ik mijn SketchUp model bewerken?
Wanneer u het aanzicht en de renderoptie van uw SketchUp model wijzigt in uw LayOut bestand, kunt u geen wijzigingen doorvoeren aan bijvoorbeeld de geometrie. Maar u kunt het wel heel simpel in SketchUp doen vanuit LayOut:
- Rechtsklik op het ingesloten model
- Klik op Open with SketchUp
- Het model wordt geopend in SketchUp, waardoor u uw wijzigingen kunt uitvoeren
- Wanneer u klaar bent, klikt u op File > Save in SketchUp
LayOut: Hoe kan ik een gedeeld Scrapbook openen?
Om een gedeeld Scrapbook te openen, kunt u de volgende stappen volgen:
- Creëer een nieuwe map op uw computer met een simpele naam, bijvoorbeeld ‘Gedeelde Scrapbooks’
- Knip en plak het .layout Scrapbook bestand in deze map
- Open LayOut
- Klik op Edit (Windows) / LayOut (Mac) > Preferences
- Selecteer in het linkergedeelte Folders
- Klik op de “+” knop boven de Scrapbook lijst
- Blader naar en selecteer de map gecreëerd in stap 1
- Klik op Close
- Open het Scrapbook dialoogbox als het gesloten is
- Selecteer uw Scrapbook in het dialoogbox uitrolmenu
- Select your Scrapbook in the Scrapbooks dialog box drop-down menu.
LayOut: Hoe kan ik een Scrapbook delen?
Zoals u misschien weet, is een Scrapbook een .layout document. Als u een Scrapbook wilt delen met anderen, dient u een Scrapbook te maken en het resultaat te delen. Hiervoor kunt u de volgende stappen volgen:
- Creëer een nieuwe map op uw computer. Geef deze een simpele naam, zoals bijvoorbeeld ‘Gedeelde Scrapbooks’
- Open LayOut en creëer een nieuw document dat u wilt delen
- Klik op Edit (Windows) / LayOut (Mac) > Preferences
- Klik in het linkergedeelte op Folders
- Klik op de “+” knop boven de Scrapbook lijst
- Blader naar en selecteer de map gecreëerd in stap 1
- Klik op Close
- Klik op File > Save as Scrapbook
- Klik op OK
U heeft nu uw Scrapbook als .layout bestand bewaard. Dit bestand bevindt zich in de map die u in stap 1 heeft gecreëerd. Het .layout bestand kunt u simpel e-mailen naar een andere persoon of delen met de anderen in uw netwerk.
LayOut: Kan ik gevulde vormen veranderen?
Alle vormen in LayOut hebben standaard weergave-instellingen, welke in het Shape Style dialoogbox veranderd kunnen worden. Deze instellingen zijn kleuren, vullingen, lijnen, (pen)streken en lijntypes. Als u bijvoorbeeld een cirkel wilt zonder vulling, kunt u de volgende stappen volgen:
- Kies de Circle tool.
- Maak een cirkel in uw document.
- Kies de Select tool.
- Klik op de zojuist gemaakte cirkel.
- Klik op het Shape Style dialoogbox.
- Zet de Fill optie uit.
U kunt ook experimenteren met andere weergave-instellingen, zoals kleur, lijnkleur, lijnsoort, lijndikte en transparantie. Als u de instellingen verandert voor het tekenen van vormen, zullen de instellingen op de nieuwe vormen worden toegepast. De instelling worden wel gereset wanneer u LayOut opnieuw opstart.
LayOut: Waarom veranderen fonts op andere computers?
Niet alle computers en/of besturingssystemen hebben dezelfde lettertypen geïnstalleerd. Omdat LayOut de lettertypen niet in het bestand insluit, moeten alle lettertypen in een LayOut document aanwezig zijn op uw computer. Als het lettertype in kwestie niet aanwezig is op uw computer, zal het LayOut bestand verschijnen in een ander lettertype.
Als je weet welke lettertypen er ontbreken, probeer dan via Google de font te zoeken en te installeren op uw computer. Voor meer informatie over het installeren van fonts op uw computer, kunt u de supportsecties van Microsoft of Apple bezoeken.
LayOut: Waarom zijn mijn modellen gekarteld?
LayOut geeft content weer zoals het er op geprint papier uit komt te zien. Zo kunt u in LayOut het aantal dots per inch (DPI) instellen net zoals u dat bij een printer kunt doen. Als u uw DPI instelling verhoogt, zullen uw SketchUp modellen er minder gekarteld uitzien. Om het aantal dots per inch in LayOut te verhogen, kunt u de volgende stappen volgen:
- Klik op File > Document Setup
- Klik in het linkergedeelte op Paper
- Selecteer een instelling uit het DPI uitrolmenu
Voor de beste performance en weergave in LayOut, raden wij een DPI instelling aan die hoger is dan 150 DPI.
LayOut: Waarom snapt een object in een groep niet?
Zodra u objecten gaat groeperen, zal de geometrie in de groep niet langer ‘snappen’ volgens het inferentiesysteem. Daarentegen zal het centrum van de groep blijven ‘snappen’ op andere objecten. De groep is eveneens in staat om op de rode en groene assen te ‘snappen’.
LayOut: Waarom werkt de inferentievergrendeling niet?
In tegenstelling tot SketchUp, is er geen inferentievergrendeling (shift indrukken om richting te vergrendelen). Het inferentiesysteem in LayOut is wat simpeler en intuïtiever ontworpen. Het vergrendelen van de richting is in LayOut niet meer nodig. U kunt echter de gevoeligheid van inferenties verhogen door ver in te zoomen op uw LayOut document.
LayOut: Waarom kan ik niet slepen vanuit het Scrapbook?
Als u niet in staat bent een knipsel te slepen vanuit het Scrapbook dialoogbox, dan kan het zijn dat de selectiegereedschap niet ingeschakeld is. Om deze in te schakelen, kunt u de volgende stappen volgen:
- Klik op het menu Tools.
- Klik op Select
Eenmaal ingeschakeld bent u wel in staat knipsels te slepen vanuit het Scrapbook dialoogbox.
LayOut: Hoe plaats ik meerdere Scrapbook knipsels?
De Scrapbook functie biedt u twee manieren om een Scrapbook knipsel in uw LayOut document te plaatsen. Zo kunt u een enkel knipsel, maar ook meerdere knipsels tegelijk in uw LayOut document plaatsen.
Voor het plaatsen van één knipsel volgt u de volgende stappen:
- Selecteer het Scrapbook knipsel in het dialoogbox en houd de muisknop ingedrukt.
- Beweeg uw muis naar een plek in uw LayOut document.
- Laat de muisknop los om het knipsel te plaatsen.
Om meerdere knipsels te plaatsen kunt u de volgende stappen volgen:
- Klik het Scrapbook knipsel in het dialoogbox één keer aan.
- Beweeg uw muis naar een plek in uw LayOut document.
- Klik één keer voor een enkele plaatsing en meerdere keren voor een veelvoud daarvan.
- Druk op ESC wanneer u klaar bent met het ‘stempelen’.
LayOut: Hoe kan ik LayOut het beste leren?
Training
LayOut wordt behandeld tijdens al onze SketchUp Pro trainingen. Voor het snel en effectief aanleren van LayOut, raden wij aan een training te volgen.
Video’s
Om snel aan de slag te gaan bekijkt u de video tutorials. In LayOut kunt u deze vinden onder Help > View Tutorials.
Instructor
Om uit te vinden wat alle tools doen, klikt u op de knop van elke tool. Informatie over de tool wordt dan weergegeven in de ‘Instructor’. De ‘Instructor’ is op te roepen via Window > Instructor
LayOut Help
Voor meer informatie over het gebruik van LayOut, inclusief alle tools en functionaliteiten, leest u de handleiding: Open het menu Help > LayOut Help hiervoor.
SketchUp Pro Help Centrum
U kunt veel antwoorden vinden in het SketchUp Pro Help Centrum. Zoek op algemene termen of stukjes uit uw vraag of navigeer even door de LayOut categorieën.
SketchUp Pro Forum
Het forum is de plek bij uitstek voor al uw antwoorden en het delen van uw expertise. Klik hier om het forum te bezoeken.
Speel en ontdek!
Het belangrijkste: spelenderwijs ontdekken! Probeer vaak te rechtsklikken en meestal vindt u dan wel een snelmenu vol met acties betreffende de tool die je op dat moment gebruikt.
LayOut: Wat is LayOut?
LayOut is een onderdeel van SketchUp Pro. Het is een collectie tools die u het gemakkelijk maakt professionele presentaties en werkdocumenten van uw SketchUp modellen te maken.
LayOut helpt ontwerpers hun ontwerpen op een professionele manier te presenteren. Met gebruik van simpele layout-tools, kunnen ontwerpers modellen, schetsen, foto’s en andere tekenelementen voorzien van een template en maatvoeringen, rangschikken en annoteren. Met LayOut kan een ontwerper presentatiedocumenten en slideshows maken.
LayOut is geen fotorealistische renderapplicatie of 2D CAD-applicatie.
Kan ik LayOut los van SketchUp Pro downloaden?
LayOut is een onderdeel van SketchUp Pro en wordt alleen geïnstalleerd als u SketchUp Pro installeert. Het is niet mogelijk LayOut los te downloaden.
Kan ik SketchUp en LayOut tegelijkertijd gebruiken?
Ja, u kunt zowel SketchUp als LayOut op hetzelfde moment gebruiken. Sterker nog, in veel gevallen komt het voor dat tijdens het werken in LayOut u nog wat aanpassingen aan het SketchUp model dient te maken. U kunt dan de wijziging uitvoeren in SketchUp en het vervolgens met één druk op de knop in LayOut updaten.
Niet onbelangrijk voor gebruikers met een netwerklicentie: omdat LayOut een feature van SketchUp Pro is, gebruikt u slechts één activatie wanneer u beide applicaties open heeft.
Hoe installeer ik een (uitgebreide) netwerklicentie?
Deze handleiding gidst u van begin tot eind door de installatie van uw (uitgebreide) netwerklicentie.
Wat is de maximale resolutie van afbeeldingsexports?
De maximaal te exporteren grootte is 9999 x 9999 pixels. Maar als u grotere afbeeldingen exporteert dan 3000 pixels, is het aan te raden Anti-Alias uit te zetten. De beste resultaten worden verkregen, wanneer u een hogere resolutie exporteert dan u nodig heeft. Verklein de afbeelding vervolgens in een fotobewerkingsprogramma (bv. Adobe Photoshop). Dit zorgt voor een veel betere Anti-Alias dan die van SketchUp zelf.
Kan ik een bestand zowel in Pro als Free gebruiken?
Ja, u kunt bestanden gemaakt in SketchUp Pro gewoon openen in SketchUp (gratis variant).
Daarnaast kunt u SketchUp bestanden (.skp) ook gewoon uitwisselen tussen SketchUp voor Mac OS X en SketchUp voor Windows. Alleen is hierbij 1 uitzondering: Mac ondersteunt het afbeeldingsformaat Windows Bitmap (.bmp) niet. Dus texturen die een Windows Bitmap gebruiken, zullen niet worden weergegeven op de SketchUp versie voor Mac OS X.
Kan ik mijn SketchUp modellen exporteren?
SketchUp
U kunt in SketchUp verschillende 2D en 3D formaten exporteren:
- 2D afbeeldingen van uw model:
- JPEG (.jpg)
- Portable Network Graphics (.png)
- Tagged Image File (.tif)
- Windows Bitmap (.bmp).
- Modellen plaatsen op Google Earth. Dit kunt u doen door het ‘Place Model’ commando te gebruiken. SketchUp ‘detecteert’ automatisch welke versie van Google Earth u op uw machine heeft staan om zodoende het juiste .kmz-bestanden te creëren (nieuwe versies van SketchUp en Google Earth ondersteunen texturen en afbeeldingen).
- Een Google Earth bestand als KMZ. Let wel op als welke versie u de KMZ opslaat. Slaat u het bijvoorbeeld op als een Google Earth versie 5 bestand, dan kunt u het niet openen in Google Earth 4.
- Deel SketchUp modellen op het 3D Warehouse. Bij upload van modellen met een locatie in Google Earth wordt zowel een SketchUp bestand (.skp) als Google Earth bestand (.kmz) gecreëerd.
SketchUp Pro
Als aanvulling op de exportformaten van SketchUp, kunt u met SketchUp Pro:
- De volgende 2D formaten exporteren:
- Portable Document Format (.pdf)
- Encapsulated PostScript (.eps)
- Piranesi Epix (.epx)
- AutoCAD (.dwg, .dxf)
- De volgende 3D formaten exporteren:
- 3DS (.3ds)
- AutoCAD DWG (.dwg)
- AutoCAD DXF (.dxf)
- COLLADA (.dae)
- FBX (.fbx).
- OBJ (.obj)
- XSI (.xsi)
- VRML (.vrml)
- Animaties en rondleidingen exporteren als MOV (Mac OS X) of AVI (Windows).
Welke bestanden kan ik importeren in SketchUp?
Je kunt verschillende 2D en 3D bestanden importeren via File > Import.
- 2D afbeeldingen:
- JPEG (.jpg)
- Portable Network Graphics (.png)
- Photoshop (.psd)
- Tagged Image File (.tif)
- Targa File (.tga)
- PDF File (.pdf) – alleen macOS!
- Windows Bitmap (.bmp)
- 3D modellen en informatie:
- SketchUp (.skp)
- DEM (.dem, .ddf)
- IFC Files (.ifc, ifcZIP)
- AutoCAD Files (.dwg, .dxf)
- STereoLithography Files
- COLLADA Files (.dae)
- Google Earth Files (.kmz)
- 3DS (.3ds) Let op: Als u een 3DS bestand inclusief texturen wilt importeren, dient u de texturen in dezelfde map als het 3DS bestand op te slaan.
Welke videokaart wordt er aanbevolen?
Zorg er wel voor dat u de laatste driver van de videokaart geïnstalleerd heeft.

Hoe kom ik erachter of een plug-in problemen veroorzaakt?
Als SketchUp Pro zich instabiel of vreemd gedraagt dan is het een goed idee te controleren of er een plug-in geinstalleerd is die deze problemen veroorzaakt.
Om dit te doen, start SketchUp Pro dan met de plug-ins uitgeschakeld:
- In SketchUp Pro, open het Ruby Console Venster (Window > Ruby Console)
- Type exact in: Sketchup.plugins_disabled = true
- Sluit nu SketchUp Pro af en start het opnieuw
Alle plug-ins die niet door Google / Trimble geleverd zijn zouden nu uitgeschakeld moeten zijn. Probeer nu of u de problemen nog steeds ziet. Als dat niet zo is dan is inderdaad een plug-in het probleem. Om de plug-in te isoleren die het probleem veroorzaakt:
- In SketchUp Pro, open het Ruby Console Venster (Window > Ruby Console)
- Type exact in: Sketchup.plugins_disabled = false
- Sluit nu SketchUp Pro af en start het opnieuw
SketchUp Pro zou nu weer met plug-ins moeten starten. De-installeer nu de geinstalleerde plug-ins een voor een en start steeds tussendoor SketchUp Pro op. Als het probleem verdwijnt dan heeft u de gewraakte plugin gevonden.
Veel gestelde vragen (netwerk)licenties SketchUp Pro 2015 en later
V: Wat is er eigenlijk veranderd in de werking van licenties SketchUp Pro 2015 of later?
A: Wanneer je SketchUp Pro 2015 of later installeert, dan wordt nu de licentie geactiveerd over het internet. Dat betekent dat u uw licentie dient te de-activeren wanneer u uw licentie overzet op een andere machine. Dit kan vanuit SketchUp Pro of zelfs het beginscherm.
V: Hoe werken Netwerk Licenties in SketchUp Pro 2015 of later?
A: In het algemeen worden netwerklicenties nu via het internet beheerd, niet meer lokaal op uw eigen netwerk. Wanneer u een netwerklicentie van SketchUp Pro 2015 of later installeert, dan wordt ook deze licentie via het internet ge-activeerd. Er is dus geen lokaal bestand meer op uw eigen netwerk. Wanneer u een netwerkversie van SketchUp Pro 2015 of later start, dan tikt deze een server aan via internet en laat zo weten dat de licentie in gebruik is. De server weet hoe vaak dit kan. Nadat SketchUp Pro 2015 of later wordt afgesloten op de client wordt de licentie weer vrijgegeven voor een andere gebruiker.
V: Welke server-toegang heeft SketchUp Pro nodig?
A: Zorg ervoor dat u poorten 80, 8080, 443, 5053 en 50530 openzet in uw firewall voor SketchUp Pro.
Plus, SketchUp Pro moet toegang hebben tot alle sub-domeinen van SketchUp.com, eenvoudigweg toe te voegen als:
*.sketchup.com
V: Kan ik SketchUp Pro installeren zonder internetverbinding?
A: SketchUp Pro stand alone / netwerk heeft een werkende internetverbinding nodig om de licentie te activeren. Heeft u echt geen werkende verbinding, bijvoorbeeld door extreme beveiliging, neemt u dan contact op met uw reseller.
V: Kan ik SketchUp Pro starten zonder internetverbinding?
A:
- Een netwerkversie kunt u dan niet opstarten.
- Een uitgecheckte netwerklicentie kunt u dan wel opstarten.
- Ook een stand alone versie kan opgestart worden.
V: Kan ik nog doorwerken in SketchUp Pro als het internet wegvalt?
A: Ja, U kunt uw sessie gewoon afmaken.
V: Kan ik een licentie meenemen uit het netwerk?
A: Ja! Sinds SketchUp Pro 2015 of later kunt u netwerklicenties ‘uitchecken’ en meenemen op uw laptop bijvoorbeeld. Dat kan maximaal 7 dagen.
V: Wat gebeurt er met mijn uitgecheckte licentie na 7 dagen?
A: Dan wordt uw licentie weer teruggegeven aan de poule netwerklicenties. Op de machine waarop de uitgecheckte licentie staat kunt u SketchUp Pro dan niet meer opstarten zonder internetverbinding.
V: Is er een manier om de licenties te managen, kijken wie welke in gebruik heeft, hoeveel er vrij zijn, uitgecheckt etc?
A: Ja, dat is er. Maak een Trimble ID aan met hetzelfde email adres als die van uw SketchUp licentie. Log vervolgens in op http://license.sketchup.com en u kunt uw licentie monitoren.
01 – Welke VR sets worden ondersteund?
Momenteel worden de Oculus Rift, HTC Vive en Windows Mixed Reality ondersteund voor live Virtual Reality. Daarnaast worden alle smartphone VR brillen (zoals bv. Google Cardboard) ondersteund voor mobiel gebruik (geen live updates aan uw model mogelijk).
02 – Welke output heb ik allemaal met Enscape?
Met Enscape kunt u uw 3D model op de volgende manieren delen:
- Virtual Reality
- Cardboard Panorama
- Fotorealistische Rendering
- Fotorealistische Animatie
- Standalone uitvoerbaar bestand
- Webvenster
03 – Hoe bekijk ik een cardboard panorama?
- Maak een panorama export van uw 3D model door op de ‘Take Panorama (stereo)’ knop te drukken in de ‘Enscape Capturing’ toolbar te klikken.
- Klik vervolgens op de ‘My Panoramas’ icoon in de Enscape toolbar.
- Klik vervolgens vervolgens op het wolkje om de panorama te uploaden.
- Hover over de ‘View model in browser’ knop om de QR code te scannen met uw smartphone.
- De panorama opent zich in de browser van uw smartphone.
- Klik op het cardboard icoon rechtsonderin en stop uw smartphone in een smartphone VR bril om uw panorama te bekijken.
04 – Kan ik switchen van Fixed naar Floating?
Jazeker, u kunt switchen van Fixed (standalone) naar Floating (netwerk). Omdat het een jaarlijkse subscription betreft, wordt er gekeken naar de einddatum van de licentie. De prijs voor het switchen zal daarom naar rato berekend worden. Neem contact op met uw wederverkoper voor een aanbieding op maat.
Enscape – Kan ik switchen van Fixed naar Floating?
Jazeker, u kunt switchen van Fixed (standalone) naar Floating (netwerk). Omdat het een jaarlijkse subscription betreft, wordt er gekeken naar de einddatum van de licentie. De prijs voor het switchen zal daarom naar rato berekend worden. Neem contact op met ons voor een aanbieding op maat.
SketchUp STUDIO: Installeren van Vray
Installing V-Ray for SketchUp
To get started, download and install the V-Ray for SketchUp extension in Extension Warehouse.
System Requirements
First, confirm your system fulfills these requirements before installing V-Ray.
| Processor | Intel* 64, AMD64 or compatible processor with SSE4.2 support |
| RAM | Minimum 8 GB RAM, recommended 16 GB RAM |
| Hard Disk Space | minimum 2GB, recommended 12GB (includes additional downloadable content) |
| TCP/IP | Only IPv4 is supported. IPv6 is currently not supported |
| Operating System | Windows 10, Windows 11 |
| SketchUp | SketchUp 2019, 2020, 2021, 2022, 2023 |
| GPU Support | Maxwell-, Pascal-, Volta-, Turing- and Ampere- based NVIDIA cards with the latest recommended video drivers. V-Ray Vision requires a Graphics card with DirectX 11 or DirectX 12 and Shader Model 5.0 capabilities. |
Adding V-Ray to SketchUp
If you have already downloaded SketchUp, you can follow these steps below to install V-Ray for SketchUp
- Download the V-Ray for SketchUp installer, available in your Account Management Portal.
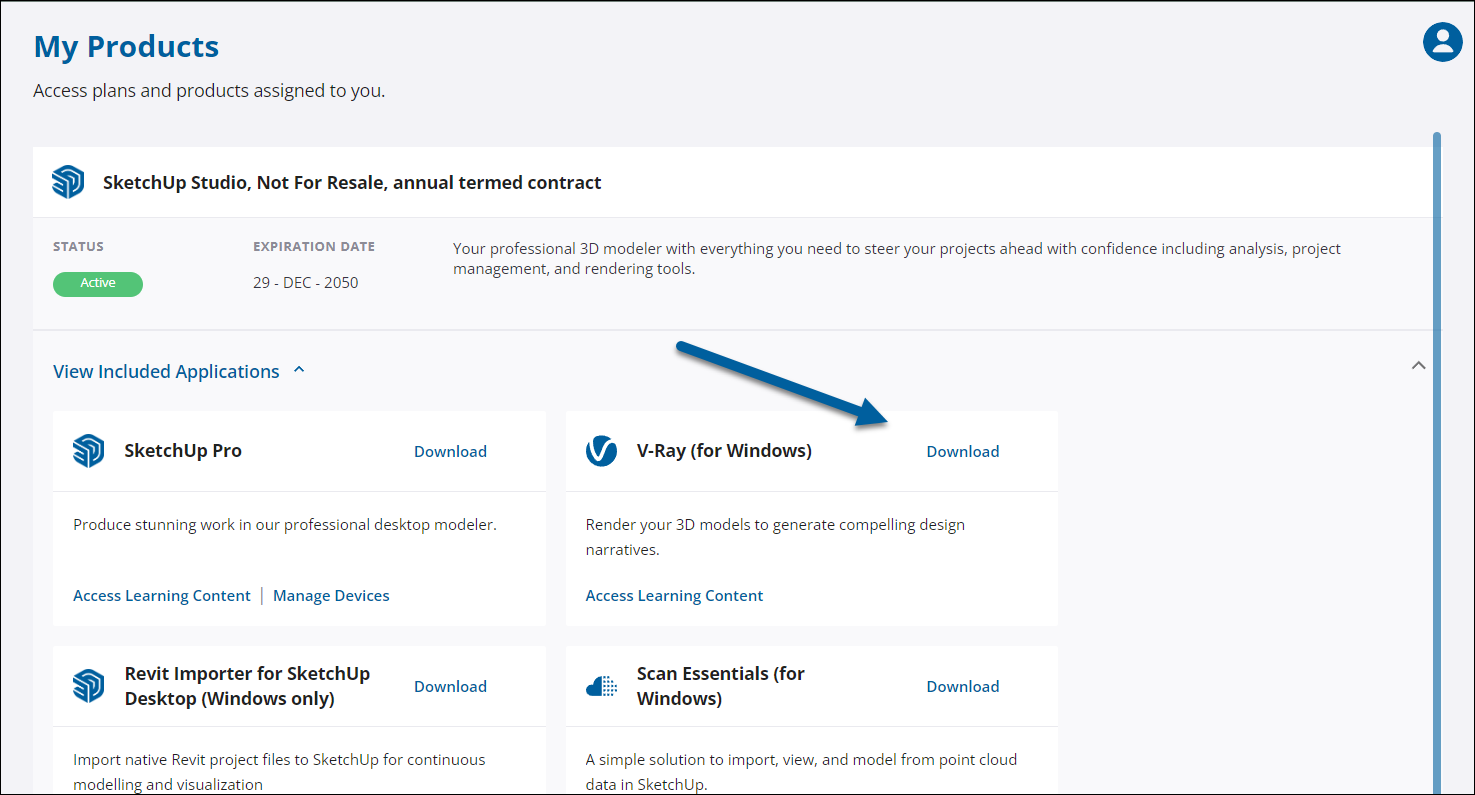
- After the download completes, locate the installer and double-click to launch.
- Please review the license agreement and click Next for your installation options.

- When prompted, select the version of SketchUp you are using.
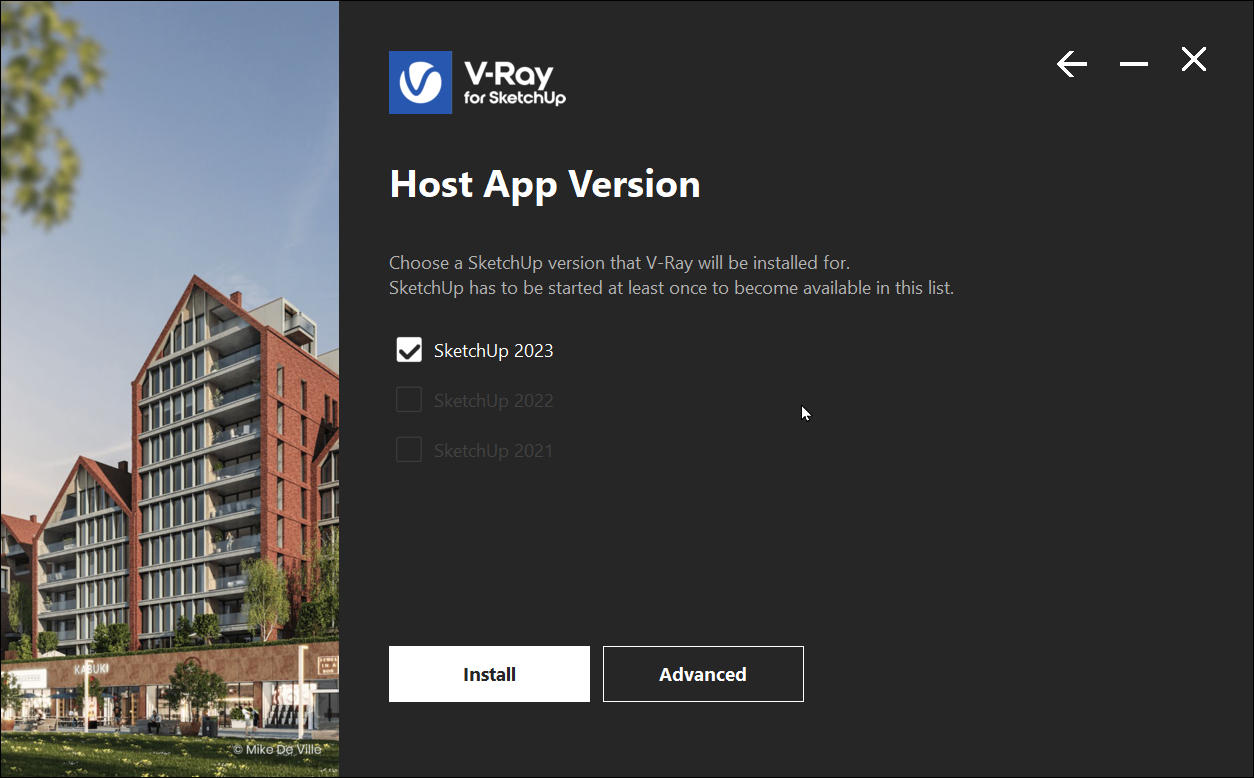
- Select Install to use the default installation options.
- Select Advanced to specify if you want to install Chaos Swarm and licensing options. V-Ray for SketchUp requires the Local option for licensing.

- After installation you’ll see options to open the release notes file or share anonymous data with Chaos Group.

- Click Done to close the installer.
- Launch SketchUp. A V-Ray for SketchUp Studio page will appear.
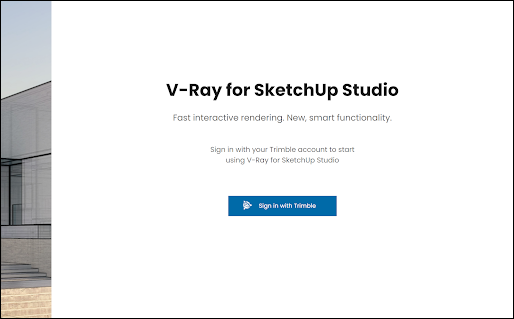
- Click Sign in with Trimble and enter your Trimble ID and password.
Warning: If you do not follow the installation instructions in this article, or do not have a Studio entitlement, you will receive an error message.
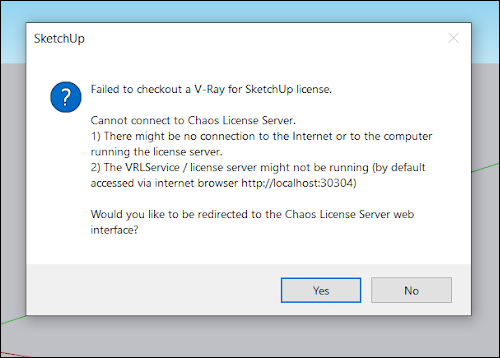
Clicking Yes on this message directs you to the Chaos License Server. Use your Trimble ID to sign-in on that page. If you have a Studio entitlement this will link your account. If you do not, you will be notified there is not a license associated with your Trimble account.
V-Ray 5 for SketchUp (Upgrade) – Veelgestelde Vragen
Ik heb recent V-Ray Next for SketchUp aangeschaft. Heb ik recht op een gratis upgrade?
Dat hangt af van de aanschafdatum. Als u op 1 september 2020 of later V-Ray Next for SketchUp heeft aangeschaft, dan heeft u recht op een gratis upgrade. U kunt de laatste versie downloaden van uw persoonlijke pagina op www.chaosgroup.com. Uw licentie komt automatisch in uw account, daar hoeft u dus niets voor te doen. Let op: als uw aankoop een upgrade betrof, dan heeft u geen recht op een gratis versie v5. In dat geval dient u nogmaals te upgraden.
Ik heb een geldige huurlicentie van V-Ray Next for SketchUp. Heb ik recht op een gratis upgrade?
Jazeker, u kunt de laatste versie downloaden van uw persoonlijke pagina op www.chaosgroup.com en uw licentie komt vanzelf in uw account.
Met welke versies van SketchUp is V-Ray 5 compatibel?
V-Ray 5 is compatibel met SketchUp 2018, 2019, 2020 en 2021.
Heeft V-Ray 5 for SketchUp nieuwe prijzen?
Nee, de prijzen voor V-Ray 5 for SketchUp blijven ongewijzigd.
Vanaf welke versies kan ik upgraden naar V-Ray 5 for SketchUp?
Alleen vanaf versie Next kunt u upgraden naar V-Ray 5 for SketchUp.
Ik heb nog versie 3 van V-Ray for SketchUp. Kan ik nog upgraden?
Nee, upgraden kan helaas niet meer. U kunt alleen een nieuwe (huur)licentie aanschaffen.
Heb ik met v5 ook nog toegang tot V-Ray Next en versie 3?
Jazeker, versie 5 van V-Ray for SketchUp werkt ook met versie Next en versie 3.
Ik heb een geldige educatieve licentie van V-Ray Next for SketchUp. Heb ik toegang tot versie 5?
Ja, gebruikers met een geldige educatieve licentie ontvangen gratis de nieuwe versie.
Welke versies ondersteunt de fabrikant nog na de release van versie 5?
De ondersteuning voor versie 3 komt te vervallen met de release van versie 5. Alleen versies Next en 5 worden dus nog ondersteund.
Ik heb nog een dongle. Kan ik hier V-Ray 5 for SketchUp bij laten zetten?
Nee, het dongle systeem wordt al enige tijd niet meer ondersteund door de fabrikant. De meest recente versies van V-Ray werken allemaal met Online Licensing.
V-Ray 5 Render Nodes FAQ
Ik heb recent V-Ray Next Render Node(s) aangeschaft. Heb ik recht op een gratis upgrade?
Dat hangt af van de aanschafdatum. Als u na 29 april 2020 V-Ray Next Render Node(s) heeft aangeschaft, dan heeft u recht op een gratis upgrade. U kunt de laatste versie downloaden van uw persoonlijke pagina op www.chaosgroup.com.
Ik heb een geldige huurlicentie van V-Ray Next Render Node(s). Heb ik recht op een gratis upgrade?
Jazeker, u kunt de laatste versie downloaden van uw persoonlijke pagina op www.chaosgroup.com.
Kan ik met een V-Ray 5 Render Node ook renderen in V-Ray Next for SketchUp?
Ja, dat kan. Versie 5 van de Render nodes zijn eveneens compatibel met builds van versie Next. Om correct te kunnen renderen met V-Ray Next for SketchUp, dient u wel de V-Ray Next Render Nodes te installeren.
Kan ik met V-Ray Next Render Nodes renderen met V-Ray 5 for SketchUp?
Nee, dat kan niet. U dient eerst de Render Node te upgraden naar versie 5.
Krijg ik korting als ik meer Render Nodes aanschaf?
Jazeker. De staffelkorting is afhankelijk van het aantal licenties dat u afneemt:
- 5 Licenties: 10% korting
- 10 Licenties: 20% korting
- 20 Licenties: 30% korting
- 50 Licenties: 40% korting
- 100 Licenties: 60% korting
Deze staffels gelden voor zowel volledige, huur- als upgrade-licenties.
Ik heb nog een dongle. Kan ik hier V-Ray 5 Render Nodes bij laten zetten?
Nee, het dongle systeem wordt al enige tijd niet meer ondersteund door de fabrikant. De meest recente versies van VRay werken allemaal met Online Licensing.
PlaceMaker v3 – veelgestelde vragen
Ik ben nieuw met PlaceMaker. Hoe kan ik dit product eerst uitproberen?
Hiervoor kunt u gratis de ‘pay-as-you-go’ licentie aanvragen op de officiële PlaceMaker website. Hiermee kunt u de OpenStreetMap imports als een preview zien. Als u deze dan wilt binnenhalen heeft u PlaceMaker Credits en/of een Subscription nodig.
Ik wil PlaceMaker graag aanschaffen. Hoe doe ik dat?
PlaceMaker schaft u aan via onze plugins webshop. Het betreft een jaarlijks abonnement en bij de eerste aanschaf krijgt u 1000 credits meegeleverd voor het binnenhalen van diverse type data.
Heb ik in versie 3 voor alle soorten import Credits nodig?
Nee, als u een Subscription heeft zijn alle wereldwijde OpenStreetMap imports (wegen, gebouwen, paden, rails, water en bomen) gratis. Import vanuit andere bronnen krijgt u tegen gereduceerd tarief. Gebruikt u de ‘pay-as-you-go’ versie, dan betaalt u Credits voor elk type import.
Ik heb een licentie van PlaceMaker v2. Hoe upgrade ik naar v3?
Download PlaceMaker v3 hier en installeer deze in uw versie van SketchUp via Window > Extensions Manager > Install Extension.
Ik heb nog credits voor PlaceMaker v2. Kan ik deze converteren naar v3?
Jazeker, dat kan. Nadat u de upgrade naar versie 3 hebt uitgevoerd (zie vraag hierboven), klikt u op ‘Manage Account’ in het PlaceMaker dialoogbox. U kunt nu inloggen op de PlaceMaker portal met uw e-mailadres en licentiecode. Als u nog Mapbox of Nearmap credits over heeft, dan ziet u rechtsboven een groene knop ‘Convert Credits’. Klik hier op en u zult hetzelfde aantal PlaceMaker credits krijgen voor gebruik in versie 3.
Mijn PlaceMaker Subscription verloopt bijna. Kan ik verlengen of dien ik een nieuwe Subscription aan te schaffen?
U kunt een renewal voor uw huidige Subscription aanschaffen. Deze zijn goedkoper dan de aanschaf van een nieuwe Subscription. De nieuwe verloopdatum van uw Subscription zal dan 1 jaar opschuiven ten opzichte van de huidige verloopdatum.
Ik heb geen PlaceMaker credits meer. Waar koop ik nieuwe?
Deze zijn vooralsnog alleen via de ontwikkelaar beschikbaar. De aanschaf hiervan verloopt via de PlaceMaker portal, toegankelijk via de software (dialoogbox > ‘Manage Account’).
Waarom is er bij versie 3 overgestapt op een nieuw creditsysteem?
Dit systeem is universeel en vervangen de voorheen gebruikte DigitalGlobe, Mapbox en Nearmap credits. Er is dus nog maar één soort credit die voor alle PlaceMaker importtypes gebruikt kunnen worden, waardoor u deze makkelijker kunt beheren.
Hoe kom ik er achter of een Extension problemen veroorzaakt?
Als SketchUp Pro zich instabiel of vreemd gedraagt dan is het een goed idee te controleren of er een Extension geïnstalleerd is die deze problemen veroorzaakt.
Om dit te doen, start SketchUp Pro dan met de plug-ins uitgeschakeld:
- In SketchUp Pro, open het Ruby Console Venster (Window > Ruby Console)
- Type exact in: Sketchup.plugins_disabled = true
- Sluit nu SketchUp Pro af en start het opnieuw
Alle plug-ins die niet door geleverd zijn zouden nu uitgeschakeld moeten zijn. Probeer nu of u de problemen nog steeds ziet. Als dat niet zo is dan is inderdaad een plug-in het probleem. Om de plug-in te isoleren die het probleem veroorzaakt:
- In SketchUp Pro, open het Ruby Console Venster (Window > Ruby Console)
- Type exact in: Sketchup.plugins_disabled = false
- Sluit nu SketchUp Pro af en start het opnieuw
SketchUp Pro zou nu weer met plug-ins moeten starten. De-installeer nu de geïnstalleerde plug-ins een voor een en start steeds tussendoor SketchUp Pro op. Als het probleem verdwijnt dan heeft u de gewraakte plugin gevonden.
SU Podium 2.6 Upgrade – Veelgestelde vragen
Moet ik betalen voor de upgrade naar versie 2.6?
Ja, deze versie betreft een grote sprong voorwaarts dus als u SU Podium versie 2.5.x of eerder heeft betaalt u een klein bedrag om met 2.6 aan de slag te gaan.
Wat kost een upgrade naar SU Podium 2.6?
Klik hier om naar het prijsoverzicht te gaan (klik op de knop ‘Prijzen’)
Podium Browser zit er tegenwoordig in en ik heb al Browser. Betaal ik nu minder voor een upgrade?
Ja, klik hier om naar het prijsoverzicht te gaan.
Ik heb net SU Podium 2.5 aangeschaft maar die is niet compatibel met de SketchUp Pro 2019 M2 update van juli 2019. Moet ik nu upgraden naar 2.6?
Nee, u kunt hier voor een beperkte tijd een update downloaden die SU Podium 2.5 compatibel maakt met M2.
Wat kost een nieuwe licentie van SU Podium 2.6?
Klik hier om naar het prijsoverzicht te gaan (klik op de knop ‘Prijzen’)
Waarom is de prijs omhoog gegaan?
Dat komt omdat de Podium Browser tegenwoordig geïntegreerd is en u deze dus niet meer los hoeft aan te schaffen.
Kan ik de Podium Browser Paid Content nog steeds los aanschaffen?
Jazeker, dat kan. Browser is handig voor elke SketchUp gebruiker omdat het meer dan 20.000 geoptimaliseerde modellen bevat die u ook met een andere render-extensie gebruiken kunt. Ook als u een oudere versie heeft van SU Podium kunt u de losse Browser nog aanschaffen.
Kan ik van elke oudere versie van SU Podium upgraden voor dezelfde prijs?
Nee, upgraden van versie 2 is duurder dan van versie 2.5. Klik hier om naar het prijsoverzicht te gaan (klik op de knop ‘Prijzen’)
Wijzigen de Educatieve prijzen?
Ja, klik hier om naar het prijsoverzicht te gaan (klik op de knop ‘Prijzen’)
Ik heb een studentenlicentie, kan ik ook upgraden?
Jazeker, klik hier om naar het prijsoverzicht te gaan (klik op de knop ‘Prijzen’)
Met welke SketchUp versies is SU Podium 2.6 compatibel?
SketchUp Pro versie 2017 – 2018 – 2019 (incl M2);
Is SU Podium versie 2.5 of 2 nog beschikbaar?
Nee, niet via het reseller kanaal in de Benelux.
Enscape – Kan ik switchen van Fixed naar Floating?
Jazeker, u kunt switchen van Fixed (standalone) naar Floating (netwerk). Omdat het een jaarlijkse subscription betreft, wordt er gekeken naar de einddatum van de licentie. De prijs voor het switchen zal daarom naar rato berekend worden. Neem contact op met ons voor een aanbieding op maat.
SU Podium de-installeren, algemeen
Moet ik de oude versie verwijderen voordat ik SU Podium bijwerk?
- JA, verwijder eerst – Als u een update uitvoert naar een nieuwe SU Podium-versie binnen dezelfde SketchUp-versie. Als u bijvoorbeeld SU Podium V2.5 hebt geïnstalleerd in SketchUp 2019 en een upgrade uitvoert naar SU Podium V2.6 – nog steeds in SketchUp 2019 – moet u V2.5 verwijderen voordat u de nieuwe versie installeert.
- NEE, u hoeft de installatie niet ongedaan te maken – Als u een update binnen een nieuwe SketchUp-versie uitvoert, hoeft u SU Podium niet uit de oude versie te verwijderen. Als u bijvoorbeeld SU Podium V2.6 hebt geïnstalleerd in SketchUp 2019 en u migreert naar SketchUp 2020, hoeft u SU Podium niet te verwijderen van SketchUp 2019.
- Deactiveer uw Podium licentie voordat u SketchUp update! Als u bijvoorbeeld update van SketchUp 2020 naar 2021, moet u de SU Podium licentie deactiveren in SketchUp 2020, want anders telt de oude versie als één van uw twee actieve installaties. Ga naar Extensions > SU Podium V2.6 > License om de licentiemanager te openen.
Texturen worden niet weergegeven
Dit probleem doet zich voor wanneer vlakken (per ongeluk) ‘omgekeerd’ staan. SU Podium rendert deze texturen dan in de binnenkant van het model. Om dit probleem te verhelpen, dient u de vlakken om te keren.
Maar hoe weet u nu of een vlak per ongeluk omgekeerd is? Hiervoor zijn enkele manieren:
SketchUp (Pro) heeft een handige tool die alle texturen uitzetten en alleen de monochrome kleur van vlakken weergeeft. De voorkant van een vlak is dan altijd wit gekleurd en de achterkant juist blauw. Hierdoor ziet u heel snel welke vlakken er omgekeerd zitten, namelijk de blauwe. Om deze vlakken om te keren, rechtsklikt u er op en kiest u voor ‘Reserve Face’. U dient dan nog wel de textuur toe te passen op het witte vlak.
De andere methode is het vlak te selecteren en naar Entity Info te gaan. Hier ziet u twee ruitjes met voorvertoningen. De linkse ruit is de voorkant en de rechtse is de achterkant. Op welke van de twee is de textuur toegepast?
Ik wil SU Podium in een nieuwere versie van SketchUp activeren. Moet ik de oude versie eerst deactiveren?
Ja, dat is wel aan te raden. SU Podium heeft twee activaties. Als u SU Podium in een nieuwere versie van SketchUp wilt gebruiken, kost u dit een activatie. Het is daarom aan te raden om in een oudere versie van SketchUp SU Podium eerst te deactiveren. Ga hiervoor in SketchUp naar Extensions > SU Podium v2.6 > License en klik op ‘Deactivate’.
Podium 2.6 exe/pkg handmatig de-installeren
Voor Windows
De-installeer SU Podium V2.6 handmatig (enkel indien andere opties niet meer zouden werken of indien noodzakelijk)
- Open een venster van windows verkenner.
- Schakel naar de tab ‘Beeld’ en vink aan ‘Verborgen items’ zodat de ProgramData map zichtbaar wordt.
- Navigeer naar de map die hieronder getoond wordt:
 C:\ProgramData\SketchUp\SketchUp 201x\SketchUp\Plugins
C:\ProgramData\SketchUp\SketchUp 201x\SketchUp\Plugins - Verwijder alle bestanden en mappen die met SU Podium V2.6 te maken hebben:
- SU_Podium_V26.rb
- SU_Podium_V26 map
- PodiumExtras.rb
- Podium Extras map
- Podium Temp map
- Podium License
- Podium HDR map – maak hier een backup van indien u hierin HDR bestanden heeft die u wilt bewaren
- Leeg de prullenbak!
- SU Podium is nu gede-installeerd.
Voor Mac
De-installeer SU Podium V2.6 handmatig
SU Podium V2.6 voor Mac is geïnstalleerd in een algemene map die niet altijd standaard zichtbaar is. Het is belangrijk dat u deze map benadert vanuit de Macintosh HD, niet vanuit uw ‘Gebruikers’ map. Volg de instructies precies zoals hieronder aangegeven.
-
- Open Finder Voorkeuren. In de tab Algemeen, vink aan ‘Harde schijven’ om Macintosh HD te tonen op uw bureaublad:

- Open MacintoshHD, beginnend vanuit het icoon op uw bureaublad.
- Navigeer naar de map die hieronder getoond wordt:
- Open Finder Voorkeuren. In de tab Algemeen, vink aan ‘Harde schijven’ om Macintosh HD te tonen op uw bureaublad:
 Macintosh HD > Bibliotheek > Application Support > SketchUp 201x > SketchUp > Plugins
Macintosh HD > Bibliotheek > Application Support > SketchUp 201x > SketchUp > Plugins- Verwijder alle bestanden en mappen die met SU Podium V2.6 te maken hebben:
- SU_Podium_V26.rb
- SU_Podium_V26 map
- PodiumExtras.rb
- Podium Extras map
- Podium Temp map
- Podium License
- Podium HDR map – maak hier een backup van indien u hierin HDR bestanden heeft die u wilt bewaren
- Leeg de prullenmand!
- SU Podium is nu gede-installeerd.
Podium 2.6 RBZ de-installeren
Er zijn twee opties om SU Podium 2.6 RBZ versie te de-installeren. Gebruik de Extension Manager om automatisch de de-installeren of de-installeer handmatig.
Gebruik de Extension Manager – LET OP gebruik deze manier alleen als u geïnstalleerd heeft als RBZ
Gebruik deze manier niet als u een probleem met de installatie probeert op te lossen.
- Deactiveer de SU Podium licentie in SketchUp via Extensions > SU Podium v2.6 > License
- Open de SketchUp Extension Manager
- Klik op tabblad ‘Manage’
- Zoek SU Podium op en klik op ‘Uninstall’
Deze actie zal SU Podium bestanden verwijderen uit de map (win) C:\Users\username\AppData\Roaming\SketchUp\SketchUp 20xx\SketchUp\Plugins\ of (mac) ~Library/Application Support/SketchUp 20xx/SketchUp/Plugins. Maar het zal niet alle SU Podium bestanden verwijderen. In de meeste gevallen zal een nieuwe installatie de bestanden die niet verwijderd zijn, overschrijven.
De-installeer SU Podium V2.6 handmatig
Voor Windows
- Deactiveer de SU Podium licentie in SketchUp via Extensions > SU Podium v2.6 > License
- Open een venster van windows verkenner.
- Schakel naar de tab ‘Beeld’ en vink aan ‘Verborgen items’ zodat de AppData map zichtbaar wordt.
- Navigeer naar de map die hieronder getoond wordt:
C:\ProgramData\SketchUp\SketchUp 201x\SketchUp\Plugins

- Verwijder alle bestanden en mappen die met SU Podium V2.6 te maken hebben:
- SU_Podium_V26.rb
- SU_Podium_V26 map
- Leeg de prullenbak!
- SU Podium is nu gede-installeerd.
Voor Mac
Versies van SU Podium V2.6.043 en nieuwe voor Mac worden geïnstalleerd in de gebruikersmap in plaats van in de algemene directory. Volg de instructies hieronder om de bestanden te vinden:
-
- Deactiveer de SU Podium licentie in SketchUp via Extensions > SU Podium v2.6 > License. Sluit SketchUp vervolgens via het menu SketchUp > Quit SketchUp (LET OP als u een model sluit, sluit u daarmee niet SketchUp! Vergewis u ervan dat SketchUp echt afgesloten is!)
- Open Finder.
- In het menu bovenaan klik op “Ga” en houd vervolgens de Alt toets ingedrukt. Een Bibliotheek map verschijnt. Klik deze aan.
- Navigeer vervolgens naar de map die hieronder getoond wordt:

- Verwijder alle bestanden en mappen die met SU Podium V2.6 te maken hebben:
- SU_Podium_V26.rb
- SU_Podium_V26 map
- Leeg de prullenmand!
- SU Podium is nu gede-installeerd.
Podium 2.5 de-installeren
Voor Windows
De-installeer SU Podium V2.5 handmatig
- Open een venster van windows verkenner.
- Schakel naar de tab ‘Beeld’ en vink aan ‘Verborgen items’ zodat de ProgramData map zichtbaar wordt.
- Navigeer naar de map die hieronder getoond wordt:
 C:\ProgramData\SketchUp\SketchUp 201x\SketchUp\Plugins
C:\ProgramData\SketchUp\SketchUp 201x\SketchUp\Plugins - Verwijder alle bestanden en mappen die met SU Podium V2.5 te maken hebben:
- SU_Podium_V25.rb
- SU_Podium_V25 Folder
- PodiumExtras.rb
- Podium Extras Folder
- Leeg de prullenbak!
- SU Podium is nu gede-installeerd.
Voor Mac
De-installeer SU Podium V2.5 handmatig
SU Podium V2.5 voor Mac is geïnstalleerd in een algemene map die niet altijd standaard zichtbaar is. Het is belangrijk dat u deze map benadert vanuit de Macintosh HD, niet vanuit uw ‘Gebruikers’ map. Volg de instructies precies zoals hieronder aangegeven.
-
- Open Finder Voorkeuren. In de tab Algemeen, vink aan ‘Harde schijven’ om Macintosh HD te tonen op uw bureaublad:

- Open MacintoshHD, beginnend vanuit het icoon op uw bureaublad.
- Navigeer naar de map die hieronder getoond wordt:
- Open Finder Voorkeuren. In de tab Algemeen, vink aan ‘Harde schijven’ om Macintosh HD te tonen op uw bureaublad:
 Macintosh HD > Bibliotheek > Application Support > SketchUp 201x > SketchUp > Plugins
Macintosh HD > Bibliotheek > Application Support > SketchUp 201x > SketchUp > Plugins- Verwijder alle bestanden en mappen die met SU Podium V2.5 te maken hebben:
- SU_Podium_V25.rb
- SU_Podium_V25 Folder
- PodiumExtras.rb
- Podium Extras Folder
- Leeg de prullenmand!
- SU Podium is nu gede-installeerd.
Moet ik betalen voor de upgrade naar versie 2.6?
Ja, deze versie betreft een grote sprong voorwaarts dus als u SU Podium versie 2.5.x of eerder heeft betaalt u een klein bedrag om met 2.6 aan de slag te gaan.
Podium 2.6 voor SketchUp 2020 installeren
SketchUp 2020 is enkel compatibel met Podium 2.6. Tegenwoordig zit ook Podium Browser omvat in de licentie. Eveneens is de installatie vereenvoudigd;
- Ga in SketchUp naar het menu “Window”
- Klik daar op ‘Extension manager’
- Selecteer nu de gedownloade file (Installatie file Podium (rbz extensie))
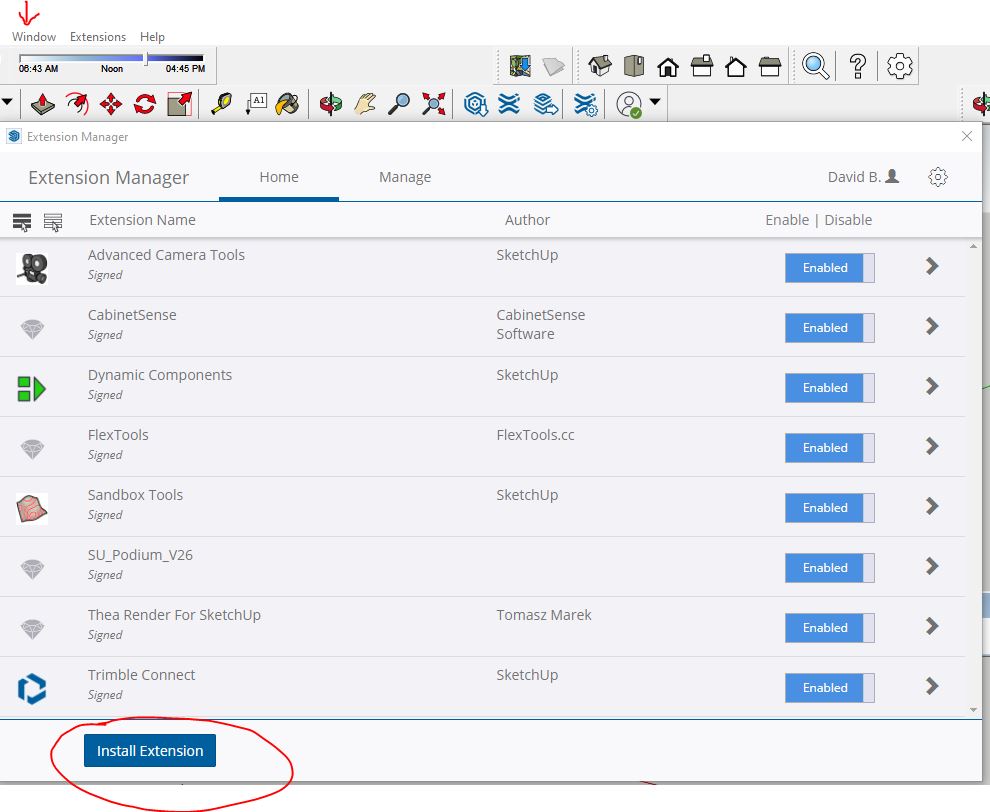
- Vervolgens komt het extension dialoogvenster, daar klik je op ‘install extension’
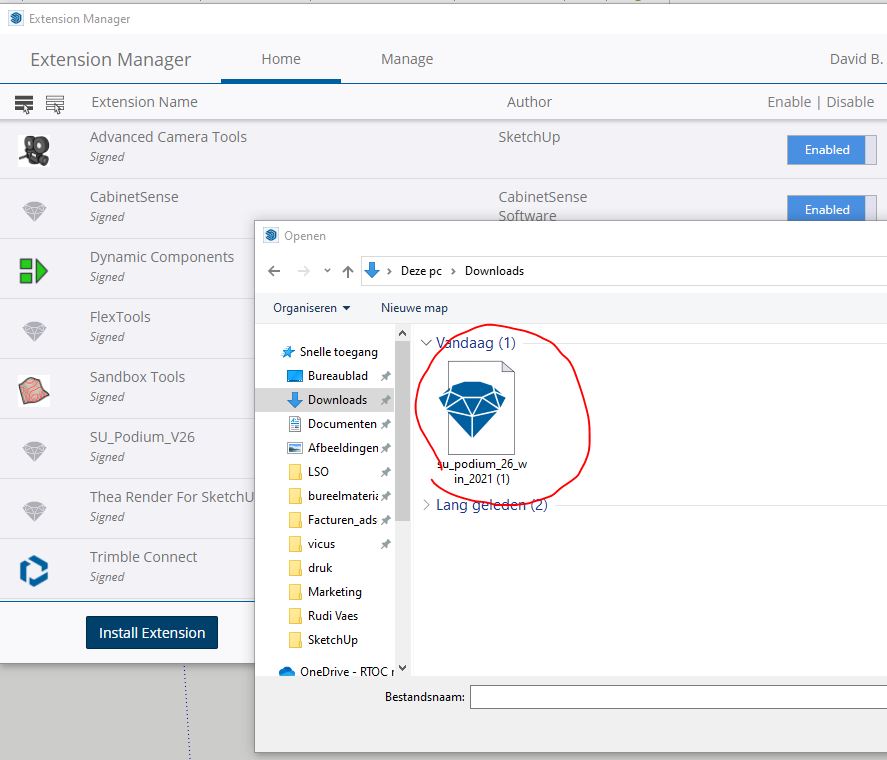
Dan staat Podium gereed!
Vergeet niet, indien je het dialoogvenster van podium niet zou zien, deze bij de toolbars zichtbaar te zetten!
Heeft u nog vragen of opmerkingen?
Voor speciefieke vragen kan u steeds een support ticket aanvragen!