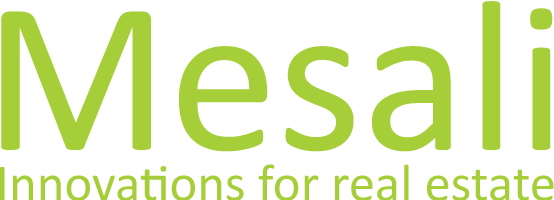Lijnen in SketchUp kunnen er soms gekarteld uitzien, zoals het volgende (vergrote) plaatje laat zien:

Het doel is om de lijnen er meer zó uit te laten zien:

Dit wordt bepaald door de grafische kaart die SketchUp gebruikt.
Mac OS X
Ga naar SketchUp > Preferences > OpenGL en kies bij Multisample anti-aliasing het niveau. Dit niveau wordt bepaald door de capaciteiten van de kaart (Graphics Card Details)

Windows
Klik op het menu Window > Preferences > OpenGL. In dit venster kunt u kiezen (afhankelijk van uw videokaart) voor 0x, 2x of 4x Anti-aliasing. Zie 1 in de afbeelding hieronder. Om te controleren dat SketchUp je dure videokaart gebruikt voor de weergave in plaats van de geïntegreerde grafische chipset, klik op de Details (2) knop. Deze toont een venstertje waarin wordt weergegeven welke videokaart of chipset gebruikt wordt.

Duale setup
Als u een duale setup heeft met zowel een videokaart als een geïntegreerde grafische chipset, geeft uw videokaart u normaliter de mogelijkheid om te kiezen welke van de twee u wilt gebruiken, zowel globaal als per programma. Hieronder vindt u een handleiding voor hoe u dit doet voor SketchUp op een NVidia videokaart.
- Rechts-klik op het bureaublad en kies NVidia Configuratiescherm
- (1) Klik 3D instellingen beheren
- Klik de tweede tab “Programma-instellingen”
- (2) Klik de “Toevoegen” knop en selecteer (de juiste versie van) SketchUp.Indien u meerdere versies van SketchUp geïnstalleerd heeft staan, blader dan naar de juiste versie in uw Program Files, om zeker te weten dat de juiste versie gekozen is.
- (3) Kies Krachtige NVidia Processor
- (4) Click Toepassen
Wanneer u SketchUp herstart kunt een waarschuwingsbericht krijgen. U kunt dit bericht veilig negeren. Kijk wel nogmaals naar de vorige paragraaf om er zeker van te zijn dat SketchUp de videokaart gebruikt en 4x anti-aliasing gebruikt.