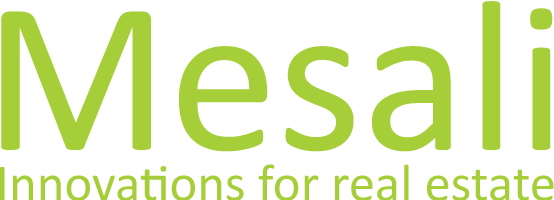Autorisatie van apparaten intrekken
Het Trimble Account Management Portal kan u helpen bij het beheren van de apparaten die u voor uw SketchUp account heeft geautoriseerd. De SketchUp- licentieovereenkomst voor eindgebruikers (EULA) beperkt het aantal installaties en autorisaties voor elke applicatie in uw abonnement tot twee exemplaren of apparaten. Als u een toepassing op een derde apparaat probeert te installeren en autoriseren, of een derde exemplaar van een toepassing opent, ziet u het volgende bericht:

Dit bericht kan ook verschijnen als u meerdere versies van SketchUp op één apparaat installeert.
Wanneer dit gebeurt, moet u de autorisatie van een apparaat intrekken of uitloggen bij een applicatie als u een nieuw apparaat wilt autoriseren. U kunt dit doen door uit te loggen bij uw SketchUp-account op het apparaat of de applicatie waarvoor u de autorisatie wilt intrekken. Als u geen toegang heeft tot dat apparaat, of de autorisatie van al uw apparaten wilt verwijderen, kunnen wij u daarbij helpen!
Activeringen beheren
Als u het bovenstaande bericht over uw SketchUp-activaties ziet, kunt u door op Manage Activations te klikken uw Trimble accountbeheerpagina in uw standaardbrowser openen. U kunt daar ook komen via de link Manage Subscription in het gedeelte Licenties op de welkomstpagina van SketchUp, of door deze link te gebruiken . Als u niet ingelogd bent, moet u inloggen met uw Trimble ID. Dit kan vanaf elk apparaat worden gedaan, zelfs een apparaat waarop SketchUp niet is geïnstalleerd.
Opmerking : u kunt alleen de autorisatie van uw eigen activeringen intrekken, zelfs als u eigenaars- of beheerderstoegang heeft.
Zoek naar het gedeelte Mijn producten.
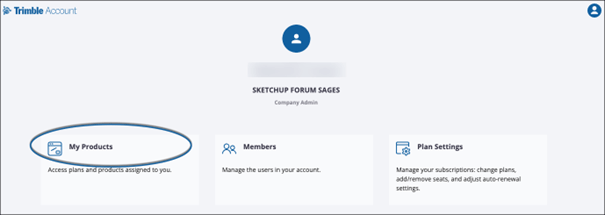
In My Products ziet u uw abonnement en de status ervan, gevolgd door View Included Applications.

Let op : Als u meerdere Trimble-accounts heeft en ‘View Included Applications’ niet ziet, moet u mogelijk van account wisselen. Gebruik het vervolgkeuzemenu onder uw e-mailadres aan de linkerkant van de pagina om al uw Trimble accounts te zien. Neem deze waaronder “purchased via Mesali BV” staat!
Als u op ‘View Included Applications’ klikt, worden alle applicaties weergegeven die bij uw huidige abonnement zijn inbegrepen. Zoek naar de SketchUp Pro-tegel en klik op ‘Manage Devices’. Het venster ‘Confirm Deauthorization’ verschijnt.
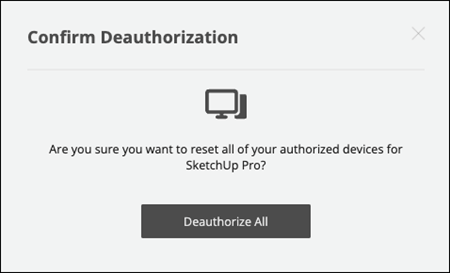
Als u op ‘Deauthorize All’ klikt, wordt u op elk van uw apparaten afgemeld bij SketchUp en krijgt u een bevestigingsbericht waarin staat dat uw wijzigingen zijn voltooid.

We hebben ook deze video gemaakt om u door deze stappen te helpen: https://www.youtube.com/watch?v=94wva3ezxBE&t=1s
Nadat u de autorisatie van uw apparaten heeft ingetrokken, moet u opnieuw inloggen op elk apparaat waarop u SketchUp-toepassingen gebruikt. Als u SketchUp op een apparaat had geopend voordat u de autorisatie van alle apparaten had ingetrokken, moet u dit sluiten en de toepassing opnieuw starten.
Wat als dit niet lukt?
Als het bovenstaande uw activatieprobleem niet oplost, volgt u de onderstaande stappen om het aanmeldingsbestand handmatig te resetten.
Probeer de volgende stappen precies zoals beschreven, zodat u aan de slag kunt:
1) Sluit alle exemplaren van SketchUp en LayOut. Om er zeker van te zijn dat ze niet op de achtergrond blijven draaien, gaat u naar uw taakbalk, klikt u met de rechtermuisknop op een SketchUp- of LayOut-pictogram en selecteert u Venster sluiten.
2) Open Windows Verkenner en zorg ervoor dat verborgen bestanden/mappen weergeven is ingeschakeld (meer informatie | https://support.microsoft.com/en-us/windows/view-hidden-files-and-folders-in-windows- 97fbc472-c603-9d90-91d0-1166d1d9f4b5)
3) Ga in Verkenner naar Windows (C:) > Gebruikers > uw gebruikersnaam > AppData > Roaming > SketchUp [jaar] > SketchUp (C:\Gebruikers\gebruikersnaam\AppData\Roaming\SketchUp\SketchUp[jaar]\SketchUp )
4) Zoek en verwijder het bestand “login_session.dat”.
5) Start SketchUp opnieuw en log in
Laat het ons weten als u een van deze stappen niet kunt voltooien of als u het probleem blijft ervaren nadat u deze heeft voltooid.